Макрос переноса данных из excel в word
Содержание
- 1 Перенос данных из Excel в Шаблон Word.
- 2 Как перенести лист из книги Excel в документ Word?
- 3 Как перенести таблицу или диапазон ячеек из Excel в Word?
- 4 Как перенести данные из Excel в Word без ячеек?
- 5 Как перенести несколько таблиц из Excel в Word?
- 6 Как выборочно перенести данные из Excel в Word (автоматически)?
- 7 Как перенести отдельные значения из Excel в Word?
Перенос данных из Excel в Шаблон Word.
Предложу два варианта переноса данных из Excel в Word.
Cоздаются связи между книгой Excel и Шаблоном Word. После заполнения связанных ячеек в Excel и вызова/обновления Шаблона Word мы получаем заполненную данными из Excel копию Шаблона Word.
1.Открываем Шаблон Word и файл с данными Excel. Затем выделяем в Excel нужную ячейку и выбираем в Word место для вставки, затем на вкладке «Главная» -> «Вставить» -> «Специальная вставка..»
В появившейся форме слева выбираем «Связать:» и в поле «Как:» -> Неформатированный текст. Жмем ОК. Связь установлена. Сохраним и закроем Шаблон Word.
2.Создадим макрос, который теперь будет вызывать/обновлять связанный шаблон. Где FileSt – это имя и место расположения файла Шаблона Word, а FileNew – это имя и место расположения нового файла Word.
Cоздаём закладки в Шаблоне Word.
1.Открываем Шаблон Word. Установим курсор в нужном месте, на вкладке «Вставка» -> выбираем «Закладка» и в появившейся форме вводим имя закладки (например: first) -> нажимаем «Добавить». Сохраним и закроем Шаблон Word.
2.Создадим макрос, который теперь будет вызывать Шаблон с закладками и вносить данные из ячейки Cells(1,1).Value в созданную закладку first Шаблона Word.
При копировании таблиц из Excel в Word, а также при переносе значений ячеек из таблиц Excel в таблицы Word могут возникать различные неприятности в виде несовпадения форматов, размеров и просто некорректной вставки скопированных данных. Для качественного переноса данных из Excel в Word необходимо знать несколько моментов.
Как перенести лист из книги Excel в документ Word?
Для переноса в документ Word данных всего рабочего листа рабочей книги Excel, необходимо перейти на вкладку «Вставка» и в группе кнопок «Текст» нажать кнопку «Объект». На вкладке "Создание из файла" диалогового окна «Вставка объекта»,
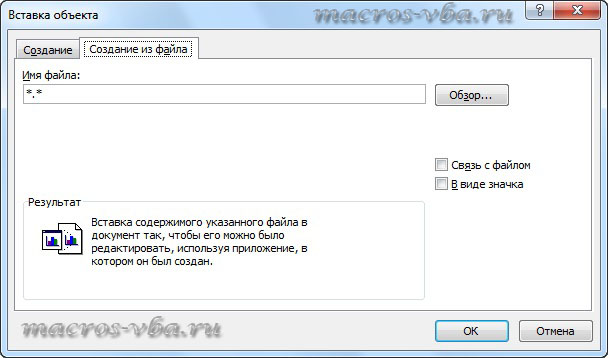
при помощи кнопки «Обзор» необходимо найти рабочую книгу с данными для переноса. Стоит отметить, что в рабочей книге активным должен быть тот лист, на котором содержатся данные для переноса в документ Word. При этом вставка данных файла в документ осуществляется так, что их можно редактировать, используя приложение, в котором они были созданы. Другими словами в документе Word появляется область приложения Excel, которая активируется двойным кликом левой кнопки мыши. При этом лента Word заменяется лентой Excel и в этой области документа Word можно внести изменения, используя средства приложения Excel.
Если в диалоговом окне «Вставка объекта» установить флажок в поле «Связь с файлом», то в документе Word будут отображаться в автоматическом режиме изменения, внесенные в исходный файл.
Как перенести таблицу или диапазон ячеек из Excel в Word?
Чтобы перенести таблицу или любой произвольный диапазон ячеек с данными из рабочей книги Excel в документ Word, необходимо в приложении Excel скопировать диапазон ячеек, перейти в приложение Word и на вкладке "Главная" в группе кнопок «Буфер обмена» раскрыть меню кнопки «Вставить» и выбрать один из доступных вариантов вставки, такие как, сохранять исходное форматирование, использовать стили конечного фрагмента, сохранить как рисунок, сохранить только текст и некоторые другие.

Кроме перечисленных вариантов доступен пункт «Специальная вставка», при помощи которого можно вставить скопированную таблицу или диапазон, как объект, а также выбрать другие варианты вставки.
Как перенести данные из Excel в Word без ячеек?
При копировании диапазона ячеек на листе рабочей книги Excel с последующей вставкой в документ Word, значения ячеек переносятся из одного приложения в другое в виде таблицы, то есть с сеткой для ячеек, что не всегда удобно. Чтобы перенести данные без ячеек достаточно сделать вставку не в Word, а в обычный блокнот и уже оттуда переносить в Word.
Как перенести несколько таблиц из Excel в Word?
С помощью надстройки для Excel можно осуществлять программный перенос любого количества таблиц, из табличного редактора в текстовый. Читать подробнее.

Как выборочно перенести данные из Excel в Word (автоматически)?
В отдельных случаях, когда возникает необходимость заполнить отдельные строки/столбцы таблицы в документе Word данными из Excel, от исполнения многократного действия «Скопировать/Вставить» поможет уйти надстройка для Word по автоматическому заполнению таблиц Word данными из Excel.
Например, при заполнении спецификаций к проектной документации, необходимо выборочно перенести информацию из базы данных рабочей книги Excel в документ Word. При этом нужно перенести не всю таблицу Excel, а только некоторые её строки, при том, что они не расположены в одном диапазоне, который можно было бы скопировать и вставить за одно действие. Надстройка позволяет автоматизировать процесс выборочного переноса данных из таблицы Excel в таблицу Word.

После выбора книги Excel (базы данных) и рабочего листа, содержащего данные для переноса в таблицу документа Word, в диалоговом окне отображаются значения ячеек из первых двух столбцов листа базы данных. Количество отображаемых столбцов пользователь может регулировать самостоятельно, изменяя номера первого и последнего столбца. В зависимости от этого изменяется и содержимое диалогового окна. Первая строка рабочего листа файла базы данных служит заголовками для столбцов в диалоговом окне. Для того, чтобы перенести данные из диалогового окна, необходимо выделить нужные строки, используя левую кнопку мыши и клавиши Ctrl и/или Shift на клавиатуре.
После пуска программы значения всех выделенных в диалоговом окне строк переносятся в ячейки таблицы документа Word, начиная с той ячейки, в которой находится курсор мыши. Надстройка дает возможность выборочного заполнения таблиц в редакторе Word данными из Excel. Примером использования этой надстройки может служить заполнение спецификаций оборудования и материалов к проектной документации, когда для заполнения документов по разделам необходимо выборочно перенести данные из баз данных, созданных на базе рабочих книг Excel в таблицу документа Word.
Для пользователей, использующих широкоформатные мониторы, предусмотрена возможность изменения размеров диалогового окна под ширину окна приложения Word.
Как перенести отдельные значения из Excel в Word?
Для автозаполнения документов Word данными из Excel можно использовать готовые решения (надстройки) как для Word, так и для Excel. Эти решения позволяют автоматически генерировать документы Word на основе данных, содержащихся на листе рабочей книги Excel. В этих решениях предусмотрена возможность пакетного заполнения документов (для случаев, когда на основе одного набора исходных данных нужно заполнять несколько различных документов, например, договор, доп. соглашение, доверенность и так далее).
Надстройка для Word

Надстройка для Excel
Обе надстройки имеют примерно одинаковый функциал и различаются незначительно.
трюки • приёмы • решения
Этот метод может оказаться очень полезным, например, если у вас есть стандартный документ с таблицами, заполненными данными макросами из таблиц Excel. Вы можете запустить макрос, и данные будут перенесены в таблицы в документе Word.
Недавно у меня была задача по написанию программы по заполнению отчета по SLA (Service Level Agreement — уровень сервисных соглашений). Отчет по SLA был представлен в виде документа Word с множеством таблиц и других данных, которые были заполнены из девяти таблиц Excel.
Используя вышеописанный метод, я мог написать VBA-код, работающий с отдельными таблицами, собирающий в них нужную информацию, а затем размещающий ее в таблицах или диаграммах документа Word. Перемещая подобным образом данные вручную, я бы потратил на это несколько дней, но при использовании кода вся работа была сделана за пять минут.
Sub Test_Word() Dim Owd As Word.Application, oWdoc As Word.Document Dim or As Word.Range, ot As Word.Table Set oWd = CreateObject("Word.Application") Set oWdoc = oWd.Documents.Add Set or = oWdoc.Range Set ot = oWdoc.Tables.Add(r, 4, 5) ot.Cell(1, 1).Range.Text = "test" oWdoc.SaveAs ("C:MyTest.docx") ‘ Вы можете указать свой путь oWdoc.Close oWd.Quit Set oWdoc = Nothing Set oWd = Nothing End Sub
Действие этого примера можно повторить и вручную, копируя и вставляя данные, но при этом вы должны быть очень усидчивым и трудолюбивым, чтобы проделать такую работу. Это хороший пример применения языка макросов, который наделяет пользователя большими возможностями по автоматизации задач в приложениях Microsoft Office и позволяет работать вне структуры меню программ Microsoft.
