Менеджер лицензий серии ключей не подключен
Содержание
В данном разделе описаны особенности настройки менеджера лицензий (HASP License Manager) при использовании ключей на 300 и 500 пользователей.
О ключах
Клиентское приложение и COM-соединение 1С:Предприятия начиная с версии 8.1.13.41 допускает использование следующих ключей HASP:
- локальный клиентский ключ серии ORGL8 на 1 пользователя,
- сетевой клиентский ключ серии ORGL8 на 5, 10, 20, 50 и 100 пользователей,
- сетевой клиентский ключ серии ORG8A на 300 пользователей,
- сетевой клиентский ключ серии ORG8B на 500 пользователей.
В один компьютер может быть установлено не более одного ключа одной серии.
Менеджер лицензий
Чтобы сетевой ключ HASP стал доступен клиентским приложениям через локальную сеть, на компьютере, где установлен ключ, должна быть запущена специальная программа менеджер лицензий (HASP Licence Manager). Эта программа входит в комплект поставки 1С:Предприятия. После установки менеджер лицензий может быть запущен автоматически или вручную как сервис или как обычное приложение.
Конфигурационный файл nhsrv.ini
При запуске менеджера лицензий ему могут быть установлены различные параметры, влияющие на его работу. Для этого предназначен конфигурационный файл менеджера лицензий nhsrv.ini. Файл nhsrv.ini с настройками по умолчанию будет установлен в каталог загрузочных модулей менеджера лицензий, обычно "C:Program FilesAladdinHASP LM".
При запуске менеджер лицензий выполняет попытку найти и прочитать файл nhsrv.ini. Поиск файла nhsrv.ini осуществляется в следующей последовательности:
- каталог, откуда запущен загрузочный модуль менеджера лицензий (nhsrvw32.exe);
- текущий каталог Windows;
- 32-битный системный каталог Windows, например, для Windows XP – C:WINDOWSsystem32;
- битный системный каталог Windows, например, для Windows XP – C:WINDOWSsystem;
- маршруты, перечисленные в переменной path окружения.
Для упрощения настройки менеджера лицензий рекомендуется обеспечить, чтобы на компьютере менеджера лицензий была установлена единственная копия файла nhsrv.ini и она была бы размещена в каталоге, из которого запускается менеджер лицензий.
| Если менеджер лицензий запускается как приложение, то файл nhsrv.ini должен находится в каталоге, указанном менеджеру лицензий при установке, обычно "C:Program FilesAladdinHASP LM" для 32-разрядного Windows и "C:Program Files (x86)AladdinHASP LM" для 64-разрядного Windows. |
| Если менеджер лицензий запускается как сервис Windows, то файл nhsrv.ini лучше поместить в 32-разрядный системный каталог Windows. Этот каталог должен быть указан в строке запуска сервиса менеджера лицензий: My Computer/ Local menu/ Manage/ Services and Applications/ Services/ HASP Loader/ Local menu/ Properties/ Path to executable. |
Максимальное количество подключенных пользователей
Максимальное количество пользователей, одновременно подключенных к менеджеру лицензий, определяется значением параметра NHS_USERLIST файла nhsrv.ini. Его значение по умолчанию – 250. Чтобы увеличить максимальное количество подключений необходимо:
|
После выполнения этих действий менеджер лицензий позволит одновременный запуск 300 или 500 пользователей в зависимости от установленного ключа.
Защита системы «1С:Предприятие» может быть построена на использовании сетевой системы защиты HASP4 Net. Подсчет пользователей при этом, может осуществляться либо серверной частью «1С:Предприятия», либо специальной программой — HASP License Manager. Эта статья посвящена установке HASP License Manager и настройке системы «1С:Предприятие» для работы с ним.
Ключи защиты и их маркировка
Аппаратные ключи защиты HASP4 Net подключаются к USB-портам компьютера. Общее количество пользователей, которые могут работать с системой «1С:Предприятие» равняется сумме доступных лицензий со всех компьютеров в сети, к которым подключены аппаратные ключи и настроен HASP License Manager.
Аппаратные ключи похожи на USB-флеш-накопитель и выглядят примерно вот так:
 Многопользовательский клиентский ключ H4 NET5 ORGL8
Многопользовательский клиентский ключ H4 NET5 ORGL8
Они могут различаться цветом и маркировкой. По маркировке можно определить что это за ключ: для каких программных продуктов он подходит и сколько лицензий предоставляет.
- ORGL8 — Локальный клиентский ключ;
- NET5 ORGL8 — Многопользовательский клиентский ключ на 5 пользователей;
- NET10 ORGL8 — Многопользовательский клиентский ключ на 10 пользователей;
- NET20 ORGL8 — Многопользовательский клиентский ключ на 20 пользователей;
- NET50 ORGL8 — Многопользовательский клиентский ключ на 50 пользователей;
- NET100 ORGL8 — Многопользовательский клиентский ключ на 100 пользователей;
- NET250+ ORG8A — Многопользовательский клиентский ключ на 300 пользователей;
- NET250+ ORG8B — Многопользовательский клиентский ключ на 500 пользователей;
- ENSR8 — Локальный ключ 32-разрядного сервера;
- EN8SA — Локальный ключ 64-разрядного сервера.
Так, на фотографии выше представлен многопользовательский клиентский ключ на 5 пользователей.Нужно отметить, что на одном компьютере может работать только один ключ каждой серии (ORGL8, ORG8A и ORG8B). Если подключить к одному компьютеру несколько ключей одинаковой серии, то будет задействован только один из них, выбранный произвольно.
Установка драйвера защиты
HASP Device Driver требуется установить на тех компьютерах к которым непосредственно подключены аппаратные ключи защиты. Этот драйвер входит в комплект поставки «1С:Предприятия» и его можно установить из меню «Пуск»:
 Установка драйвера защиты из меню «Пуск»
Установка драйвера защиты из меню «Пуск»
Или из командной строки:
C:>"Program Files1cv8commonhaspdinst.exe" -i
Для ОС Linux нужно скачать драйвер с сайта компании SafeNet. Скачанный архив содержит DEB-пакет для Ubuntu/Debian, RPM-пакет для RedHat/SuSE и скрипт для автоматической установки. Попробуем вариант со скриптом, для этого скачаем и распакуем нужный архив. Далее сделаем исполняемым файл dinst и запустим его:
sudo chmod +x ./dinst
Результат будет выглядеть примерно так:
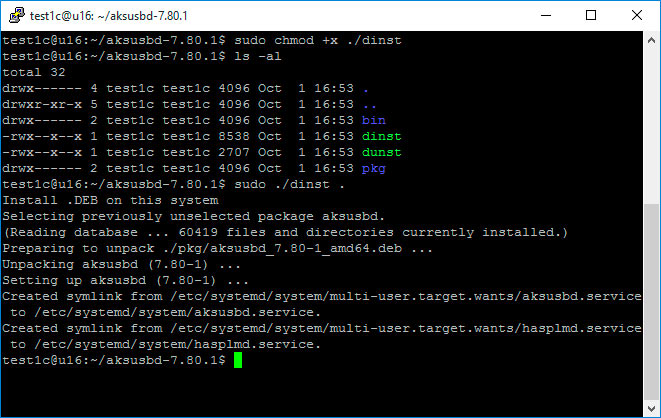 Установка драйвера в ОС Linux
Установка драйвера в ОС Linux
Установку драйвера в любой операционной системе рекомендуется производить с отсоединенным USB-ключом.
Установка HASP License Manager
Дистрибутив HASP License Manager можно найти на сайте компании SafeNet. При установке в ОС Windows нужно будет выбрать вариант установки — приложение или служба, обычно выбирают службу:
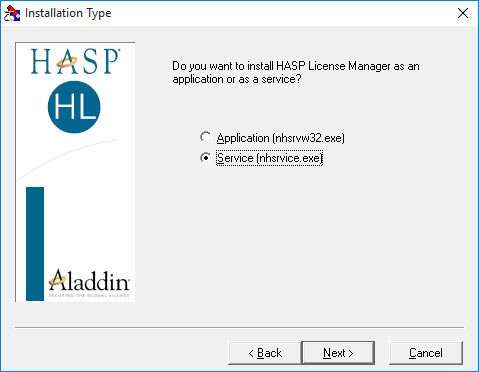 Установка HASP License Manager
Установка HASP License Manager
В ОС Linux установка HASP LM выглядит немного сложнее. Архив с сайта SafeNet содержит два RPM-пакета для RedHat и SuSE (вероятно, для этих систем установка HASP LM достаточно проста) и запакованный файл hasplm для всего остального. Следуя инструкции с сайта ИТС у меня не получилось запустить файл hasplm на Ubuntu 16.04.
Поэтому пришлось воспользоваться решением от компании Etersoft. Идем на FTP компании и находим нужную версию. Для моей 64-х битной Ubuntu 16.04 я выбрал эту версию: http://ftp.etersoft.ru/pub/Etersoft/HASP/stable/x86_64/Ubuntu/16.04/. Скачиваем файлы и в начале устанавливаем необходимые пакеты, в моем случае потребовалось установить пакет make:
sudo apt-get install make
и пакет libc6-i386 (несмотря на то, что я скачал 64-х битную версию HASP LM, он, по сути, остается 32-х битным приложением и ему требуются 32-х битные библиотеки):
sudo apt-get install libc6-i386
после этого устанавливаем пакеты HASP LM:
sudo dpkg -i haspd_7.60-eter1ubuntu_amd64.deb
sudo dpkg -i haspd-modules_7.60-eter1ubuntu_amd64.deb
sudo service haspd restart
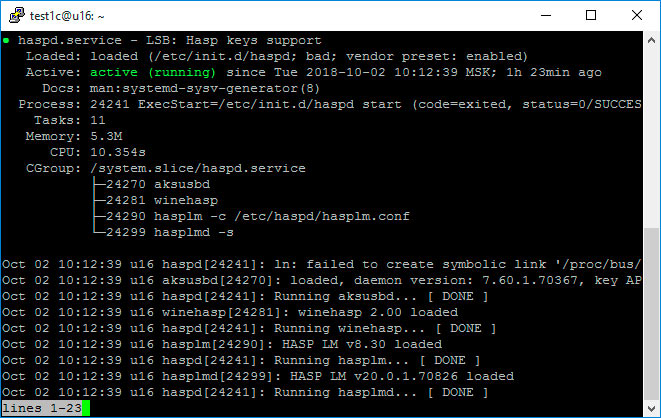 HASP LM на Ubuntu 16.04
HASP LM на Ubuntu 16.04
Как видно из скриншота, файл с настройками находится тут: /etc/haspd/hasplm.conf .
Настройка
nhsrv.ini
В ОС Windows файл nhsrv.ini может располагаться в различных местах:
- каталог с установленным HASP LM (например, C:Program Files (x86)AladdinHASP LM );
- каталог Windows ( C:Windows );
- системный каталог Windows ( C:Windowssystem32 или C:Windowssystem ).
Для ОС Linux файл настроек указывается при помощи параметра «-c» и его название и местоположение по умолчанию не определено.
Настройка HASP LM задаются значениями параметров секции [NHS_SERVER] файла nhsrv.ini:
- NHS_IP_LIMIT — определяет диапазон IP-адресов, обслуживаемых HASP LM. Например: 192.168.*.*, 192.168.1.1/24.
- NHS_ADAPTER — определяет IP-адрес одной или более сетевых карт, которые будут обслуживать HASP LM. Применяется при использовании HASP LM с Win32. Например: 10.1.1.111, 255.255.0.0.
- NHS_USERLIST — определяет максимальное количество пользователей, одновременно подключенных к HASP LM Значение по умолчанию: 250 (важно для ключей на 300 и 500 пользователей).
nethasp.ini
Для настройки взаимодействия системы «1С:Предприятия» с HASP LM используется конфигурационный файл nethasp.ini. Несмотря на то, что в большинстве случаев никакая дополнительная настройка не требуется полезно иметь представление о возможностях предлагаемых этим файлом.
Файл nethasp.ini, в ОС Windows, обычно располагается в каталоге 1С (например C:Program Files1cv8conf ), а в ОС Linux он может находиться в домашнем каталоге пользователя или в каталоге /etc .
В примере ниже указывается, что сервер защиты находится по адресу 192.168.0.12 и запрещается широковещательный механизм TCP/IP.
[NH_COMMON]NH_TCPIP=Enabled
[NH_TCPIP]
NH_SERVER_ADDR=192.168.0.12
NH_USE_BROADCAST=Disabled
Далее рассмотрим прочие параметры, доступные в файле nethasp.ini.
Секция [NH_COMMON]
- NH_IPX — использовать или не использовать протокол IPX для связи с HASP LM, варианты: Enabled, Disabled (по умолчанию Enabled);
- NH_NETBIOS — использовать или не использовать протокол NetBIOS для связи с HASP LM, варианты: Enabled, Disabled (по умолчанию Enabled);
- NH_TCPIP — использовать или не использовать протокол TCP/IP для связи с HASP LM, варианты: Enabled, Disabled (по умолчанию Enabled);
- NH_SESSION — задает интервал в секундах, в течение которого программа пытается установить соединение с HASP LM (по умолчанию 2 секунды);
- NH_SEND_RCV — устанавливает для HASP LM максимальное время получения или отправки пакета (по умолчанию 1 секунда).
Последние два параметра могут быть использованы во всех секциях.
Секция [NH_IPX]
- NH_USE_SAP — использовать или не использовать службу SAP для поиска в сети HASP LM, варианты: Enabled, Disabled (по умолчанию Enabled);
- NH_USE_BROADCAST — использовать только механизм Broadcast для поиска в сети HASP LM, варианты: Enabled, Disabled (по умолчанию Enabled);
- NH_BC_SOCKET_NUM — определяет номер сокета (число в шестнадцатеричном виде) для широковещательного механизма (по умолчанию: 7483Н);
- NH_SERVER_NAME — определяет, будет ли приложение обмениваться данными только с HASP LM, находящимся в локальной сети, или с любыми другими HASP LM, варианты: localnet, Internet (по умолчанию Internet);
- NH_DATFILE_PATH — путь, по которому будет производиться поиск файлов haspaddr.dat и newhaddr.dat, содержащих сетевой адрес HASP LM.
Секция [NH_NETBIOS]
- NH_NBNAME — задает имя HASP LM (не более 8 символов);
- NH_USELANANUM — устанавливает номер коммуникационного канала.
Секция [NH_TCPIP]
- NH_SERVER_ADDR — устанавливает IP-адреса серверов HASP LM (количество адресов не ограниченно);
- NH_SERVER_NAME — обменивается данными с HASP LM с определенным именем (максимум 6 имен, каждое не более 7-ми символов);
- NH_PORT_NUMBER — устанавливает номер сетевого порта (по умолчанию 475);
- NH_TCPIP_METHOD — посылает пакет TCP или UDP, обращение к HASP LM всегда выполняется по UDP, независимо от значения этого параметра;
- NH_USE_BROADCAST — использовать широковещательный механизм UDP, варианты: Enabled, Disabled (по умолчанию Enabled).
На этом все, надеюсь, что данная статья была Вам полезна.
Если Вы нашли ошибку или неточность, пожалуйста, выделите фрагмент текста и нажмите Ctrl+Enter.
В данной инструкции рассмотрим каким образом настраивается СЛК для работы на нескольких компьютерах. В примере будет рассматриваться работа на двух компьютерах, объединенных в единую сеть. Используются два аппаратных ключа защиты: на основное рабочее место красного цвета и на дополнительное рабочее место желтого цвета.
Примечание: инструкцию по работе с программными ключами защиты можно посмотреть здесь
Настройка СЛК
В первую очередь нужно установить саму систему лицензирования (СЛК), подробную инструкцию можно посмотреть по ссылке. СЛК нужно устанавливать только на основной компьютер, на котором будут располагаться и ключи защиты.
После установки СЛК оба ключа устанавливаем на основной компьютер, запускаем консоль СЛК. Консоль можно открыть через меню «Пуск»:

Примечание: консоль должна открыться в браузере. Если она не открылась автоматически, нужно открыть любой браузер на компьютере и в адресной строке указать http://127.0.0.1:9099.
Если ключи работоспособны и все установлено корректно, они будут отображены в консоли:

По каждому ключу пишется его тип и количество лицензий.
В данном случае имеется основной ключ на 1 рабочее место и дополнительный ключ на 5 рабочих мест.
ВАЖНО: дополнительный ключ не будет работать без основного. Если установить на компьютере только его, то в консоли выйдет предупреждение о том, что требуется основной ключ:

Если ключи не отображаются в консоли, нужно проверить следующее:
горят ли ключи: они должны светиться красным цветом. Если нет – можно попробовать установить ключи в другой USB-порт, либо проверить на другом компьютере (ноутбуке). Если ключ нигде не работает, возможно он сломан;
открыть диспетчер устройств на компьютере, проверить, найден ли там ключ защиты:


Если устройство работает некорректно, нужно попробовать обновить драйвер:

Запускаем программу 1С.
При запуске программы на дополнительном рабочем месте может выйти сообщение:

Нужно перейти по ссылке «Параметры системы лицензирования». В открывшемся окне указываем название или IP-адрес компьютера, на котором установлены ключи защиты, а также сетевой порт. Имя компьютера можно указывать, только если оно написано латинскими буквами. Далее нажимаем «Проверить лицензию», если ключ найден, выйдет сообщение:

После этого закрываем окно настроек по кнопке «Записать и закрыть».
При следующем открытии программы настройки сохранятся.
Примечание: Если проверка не проходит, возможно брандмауэр или антивирус блокируют порт 9099 или другой используемый. Следует проверить, открыт ли этот порт. Если порт закрыт, можно либо отключить антивирус и брандмауэр, либо настроить правила для этого порта.
Примечание: Узнать, какой порт используется, можно в консоли СЛК:

Что делать если СЛК «не видит» ключ защиты
Если после описанных выше действий все же не получается настроить работу СЛК, нужно сформировать запрос в нашу техподдержку по почте otr@rarus.ru. Для быстрого анализа вопроса желательно указать:
Полное наименование и релиз программы.
Режим работы в 1С: файловый, клиент-серверный, веб-сервер. Где посмотреть режим работы, смотрите здесь.
Версию СЛК, информацию по используемым лицензиям:
аппаратные или программные ключи;
на сколько рабочих мест имеются лицензии.
Подробное описание вопроса:
формулировку выводимых сообщений, если они есть (приложить скриншоты);
горят ли ключи защиты. Если нет – пробовали ли проверить их работоспособность на других портах или компьютерах;
отображаются ли ключи в консоли СЛК;
на каком компьютере не получается настроить работу: на основном или на дополнительных.