Менеджер профилей family link
Содержание
- 1 Что такое родительский контроль на Android
- 2 Функции родительского контроля на Android
- 3 Как настроить функцию родительского контроля на Android
- 4 Ограничение с помощью настроек в Android
- 5 Родительский контроль с помощью приложения Google Family Link
- 6 Основные настройки родительского контроля Family Link
- 7 Как отключить родительский контроль Family Link
- 8 Что такое «Family Link»?
- 9 Возможности приложения для родителей
- 10 Как установить «Family Link» — родительский код доступа
- 11 Настройка родительского контроля
- 12 Как удалить Family Link
- 13 Заключение
- 14 Что такое Family Link?
- 15 Как установить Family Link
- 16 Как удалить приложение по родительскому контролю
Гаджеты и дети просто гремучая смесь, с которой многие родители не знают что делать! Чтобы иметь возможность контролировать время и контент который смотрит Ваш ребенок, установите родительский контроль на Андроид. Ранее чтобы ограничить ребенка от нежелательного контента нужно было настраивать Google Chrome, YouTube, Google Play, сейчас можно установить приложение от Google, Family Link и настроить все в одном месте, получать важную информацию о том какие приложения открывает, что смотрит и так далее.

Содержание:

Что такое родительский контроль на Android
Родительский контроль на Андроид — это возможность контролировать использование Android устройства ребенком, ограничивая время использования устройства, скачивание нежелательных файлов, просмотр взрослого контента. Личный контроль возможен, ведь нужно постоянно видеть что делает ребенок во время использования гаджета, а настройки и программа родительского контроля помогают делать то же самое, только незаметно.

Функции родительского контроля на Android
- ограничение времени использования приложений — выставление лимита времени для игр;
- ограничение на скачивание платных приложений;
- ограничение нежелательного контента для детей (порнографии, насилия);
Как настроить функцию родительского контроля на Android
Родительский контроль можно реализовать двумя способами:
- В настройках Android устройства.
- Используя приложение Google Family Link.
Ограничение с помощью настроек в Android
Самый простой способ реализовать родительский контроль на Андроид телефоне или планшете это сделать ограничения на уровне юзера устройства.
- Откройте «Настройки» на Андроид устройстве.
- Перейдите в раздел настроек «Пользователи».
- Затем выбрать «Добавить пользователя»
- Устанавливаем ограничения и лимиты в аккаунте ребенка.

Данный способ подойдет тем детям у кого еще нет своего личного Android гаджета и установив дополнительный аккаунт ребенка вы будите уверены что он ничего лишнего не увидит и ничего не удалить.
Ограничение с помощью настроек в Google Play
Чтобы иметь возможность контролировать скачивания и просмотр приложений и других продуктов Google Play:
- Откройте приложение Google Play на Android устройстве.
- Перейдите в пункт «Настройки».
- Далее в настройках войдите в пункт «Родительский контроль».
- Затем установите пароль.
| Родительский контроль | Возрастное ограничение |
|---|---|
 |
 |
Данные настройки позволят ограничивать подборку по возрасту, например: игр, фильмов и других приложений.

Родительский контроль с помощью приложения Google Family Link
Чтобы настроить родительский контроль на смартфон или планшет ребенка необходимо установить приложения Google Family Link для родителей и детей (это разные приложения, они подписаны чтобы не спутать).
Перед тем как устанавливать Google Family Link и настраивать родительский контроль на Android устройство своего чада, необходимо удостоверится в следующем:
- Android телефон или планшет должен быть с версией операционной системы не ниже Android 7.
- Устройстов родителей может быть как Android (от 4.4 и новее), так и iOS.
- Необходимы Google аккаунты для вас и ребенка.
- Наличие интернет-соединения на обеих устройствах (родителя и ребенка).

Как настроить родительский контроль в Google Family Link
- На родительское устройство скачиваем и устанавливаем Google Family Link (для родителей) из Google Play. Если у вас iOS устройство (iPhone или iPad) скачиваем приложение Family Link с AppStore.
- Откройте приложение Family Link для настройки.
- Затем пройдите несколько шагов: «Кто будет пользоваться этим устройством» выберите «Родитель».
- Далее нажмите «Начать» в пункте «Станьте администратором семейной группы».
| Подготовка | Администратор | Аккаунт Google |
|---|---|---|
 |
 |
 |
- Следующий шаг: поставьте «Да» в вопросе «У вашего ребенка есть аккаунт Google?».
- Далее необходимо установить приложение Family Link для детей на Andro >
- Далее необходимо установить приложение Family Link для детей на Android устройстов вашего ребенка.
- Затем откройте приложение Family Link на Android устройстве ребенка.
| Установка Family Link | Сопряжение устрйств |
|---|---|
 |
 |
- При запуске приложения появится сообщение: «Выберите устройство, которым нужно управлять» выберите «Это устройство».
- Затем нужно подтвердить, введя код, который должен прийти в родительское приложение Family Link.
- Следующим шагом нужно ввести пароль от учетной записи Google ребенка, и нажать «Далее», а потом также нажать «Присоединиться».
- На родительском устройстве появится запрос «Хотите настроить родительский контроль для этого аккаунта»? «Да» и возвращаемся к Андроид-устройству вашего ребенка.
- Далее вы можете узнать какие возможности есть у функции родительский контроль, замет нажмите пункт «Разрешить».
- Следующий шаг: Дайте имя для Android устройства (ребенка) также нужно добавить разрешенные приложения.
| Сопряжение устрйств | Фильтры и настройки |
|---|---|
 |
 |
- Общая настройка завершена, на Android устройстве вашего ребенка появится сообщение с информацией, что отслеживают родители.
- На родительском устройстве появится «Фильтры и настройки управления» ниже нужно выбрать «Настроить родительский контроль» и нажать «Далее» для тонкой настройки и ограничений в приложениях.
- Далее появится экран с настройками родительского контроля и информационные плитки об использовании устройства ребенком.
Также для получения информации и подтверждения на родительскую почту прийдут письма уведомляющие о настройке приложения Family Link и советы по точной настройке родительского контроля на Андроид устройстве ребенка.
Основные настройки родительского контроля Family Link
- Фильтры в Google Play — возможность ограничить о возрастному показателю или полную блокировку на установку приложений.
- Фильтры в Google Chrome — настройка фильтрации от нежелательного контента для ребенка
- Фильтры в Google поиске — настройка фильтрации от нежелательного контента для ребенка
- Фильтры в YouTube — настройка фильтрации от нежелательного контента для ребенка
- Ограничения в приложениях — ограничения по использованию приложений или полный запрет для использования ребенком.
- Местоположение — возможность отслеживать местоположение ребенка.
- Информация об аккаунте — в данном пункт будет вся информация об аккаунте ребенка, а также возможность остановить родительский контроль.
- Управление аккаунтом —информация о возможностях функции родительский контроль и вожможность остановить родительский контроль.
Важные ограничения на Андроиде ребенка:
Время использования Android гаджета — в данной настройке можно установить с родительского устройства о том в какие дни и сколько времени можно использовать телефон или планшет ребенку.

Как отключить родительский контроль Family Link
Родительский контроль можно отключить с управляющего устройства, то-есть только с родительского в настройках приложения Family Link в разделе «Управление аккаунтом».
| Family Link у ребенка | Отключкение Family Link |
|---|---|
 |
 |
Как отключить родительский контроль Family Link:
- Откройте в родительском устройстве приложение «Family Link».
- Перейдите в раздел «Управление аккаунтом».
- Нажмите на кнопку «Отключить родительский контроль»
| Управление аккаунтом | Отключить родительский контроль |
|---|---|
 |
 |
После вышеуказанных шагов на электронную почту ребенка прийдет письмо уведомляющее о том что родительский контроль отключен.
Почему родительский контроль не отключается
При отключении родительского контроля оба устройства (родителя и ребенка) должны иметь интернет-соединение.
Возможность отключить родительский контроль с устройства ребенка отсутствует, можно лишь послать запрос на отключение, при этом пока родители не подтвердят запрос устройство ребенка будет заблокировано на 24 часа.
Важно: если вы решили просто удалить аккаунт (ребенка) на Android устройства чтобы отключится от родительского контроля, то эти действия приведут к блокировке телефона или планшета ребенка. Поэтому, удаление Google аккаунта — ничего не даст!
Если у вас есть дети, вы наверняка обеспокоены характером их деятельности в сети. Ребёнок имеет неустойчивую психику и довольно шаткие представления о морали, потому какой-либо девиантный материал может оставить неизгладимый след в его душе на всю последующую жизнь. Считая естественным желание родителя оградить своего ребёнка от некоторых сервисов и программ, компания Гугл представила специальное приложение «Family Link». Позволяющее непосредственно контролировать деятельность вашего чада в сети. Ниже мы разберём приложение Family Link — родительский код доступа, расскажем об особенностях его установки и работы. А также поясним, как удалить данное приложение на ваших мобильных устройствах.

Что такое «Family Link»?
«Family Link» – это мобильное приложение от Гугл, позволяющее контролировать деятельность вашего ребёнка на его Андроид-смартфоне.
Приложение состоит из двух основных компонентов – «Family Link для родителей» (Андроид, iOS), и «Family Link для детей» (Андроид). Соответственно, версия программы для родителей устанавливается на родительский смартфон, «детская» версия – на смартфон ребёнка. Из-за ряда правовых ограничений детская версия для яблочного iOS-смартфона отсутствует, потому вы можете контролировать лишь Андроид-телефон ребёнка. При этом осуществление родительского контроля возможно на смартфоне под управлением iOS.
Для запуска «Family Link» телефон ребёнка должен иметь ОС Андроид не ниже Nougat 7.0 и Гугл Аккаунт, управляемый «Family Link». Для родительского устройства требования меньше – телефон под Андроид 4.4 KitKat и выше, или iOS 9.0 и далее.
В соответствии со стандартами Гугл, программа работает на телефонах детей до 13-14 лет. Если ребёнку исполнилось соответствующее количество лет (зависит от специфики законодательства в каждой конкретной стране), он может отказаться от работы «Family Link» на своём мобильном устройстве.
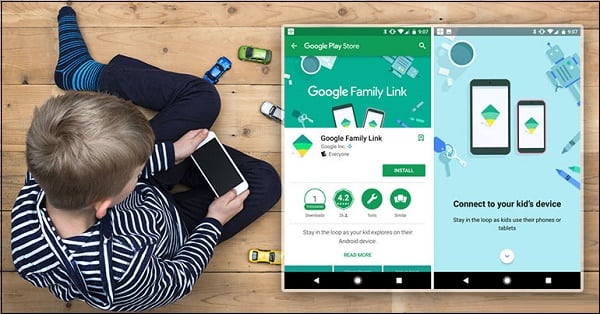
Приложение позволяет контролировать деятельность вашего ребенка в сети
Возможности приложения для родителей
После того, как мы разобрали, что это такое «Family Link», рассмотрим также особенности его функционала и родительский код доступа. Возможности приложения следующие:
- Получение информации о местонахождения телефона вашего ребёнка;
- Одобрение загрузок и покупок вашего ребёнка на Гугл Плей;
- Установка времени работы экрана телефона. Вы можете устанавливать лимит времени в день с Family Link, на протяжении которого ваш ребёнок может пользоваться своим гаджетом;
- Установка разрешений для приложений на ОС «Андроид» (доступ к микрофону, камере, определение местоположения, доступ к списку контактов );
- Ограничение доступности предлагаемых программ в Гугл Плей, базирующееся на их возрастном рейтинге;
- Сброс пароля к аккаунту Гугл;
- Установка времени сна телефона ребёнка (например с 23 до 08 часов устройство будет недоступно, за исключением звонков);
- Работа с настройками активности в Гугл Аккаунт;
- Отдалённая блокировка телефона ребёнка.
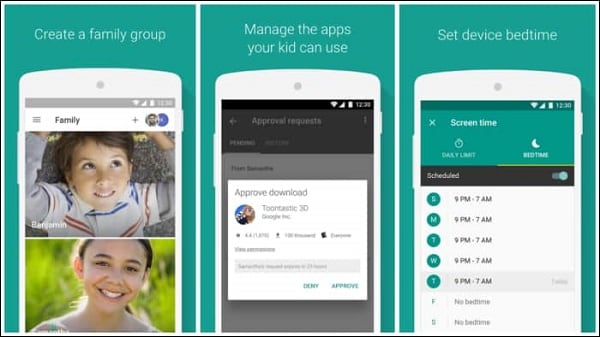
Вы можете установить время сна телефона, в течение которого он будет недоступен
Поскольку ряд приложений имеет свои опции фильтрации, компания Гугл не позиционирует «Family Link» как универсальный инструмент для блокировки неподходящего контента в сети.
Как установить «Family Link» — родительский код доступа
Для установки и настройки приложения Family Link убедитесь, что ваши устройства соответствует заявленным выше требованиям. У вас (родителя) должен быть аккаунт Гугл, создайте такой же аккаунт и для вашего ребёнка, и войдите каждый в свой аккаунт на ваших устройствах. Убедитесь, что оба устройства подключены к сети, и вы (родитель) помните пароли к обоим Гугл-аккаунтам. Спряжение устройств занимает примерно 15 минут, у опытных пользователей вся операция может занять 5-10 минут.
- Установите и запустите родительский вариант приложения «Family Link» (Андроид, iOS) на вашем телефоне;
- На вопрос о том, кто будет пользоваться данным телефон тапните на «Родитель», после чего нажмите на «Далее»;
- На экране «Станьте администратором семейной группы» тапните на «Начать»;

Станьте администратором группы
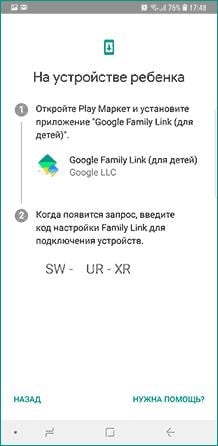
Получите код подключения

Выберите «Это устройство»
Далее введите родительский код доступа Family Link, полученный вами ранее на родительском телефоне;
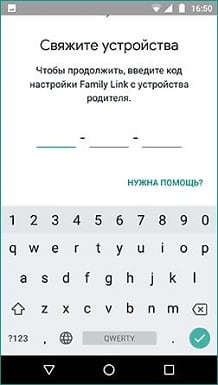
Введите код, полученный ранее
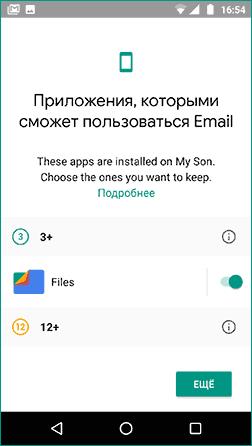
Выберите разрешённые приложения
Настройка родительского контроля
На телефоне родителя, на экране под названием «Фильтры и настройки управления». Выберите «Настроить родительский контроль», после чего нажмите на «Далее».
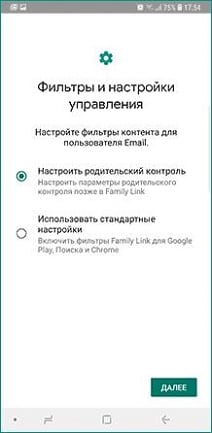
Выберите настройки родительского контроля
На следующем экране выберите «Настройки», после чего вам станет доступен следующий список настроек Family Link:
- « Действия Google Play » — установка ограничений и блокировок на скачивание и покупку приложений из Плей Маркет;
- Различные виды фильтров (Хром, Гугл Поиск, Ютуб) – позволяют ограничить доступ вашего ребёнка к различным видам контента;
- « Приложения Андроид » – разрешение или блокировка запуска уже имеющихся на телефоне ребёнка приложений;
- « Местоположение » – отслеживание местоположения вашего ребёнка;
- « Информация об аккаунте » – данные об аккаунте ребёнка и возможность прекратить родительский контроль;
- « Управление аккаунтом » – данные об управлении аккаунтом ребёнка со стороны родителей;
- « Другие настройки » – ряд дополнительных служебных настроек.

Как удалить Family Link
Обнаружив «Family Link» на своём устройстве, ребёнок может постараться его удалить. В детской версии программы есть функция отключения родительского контроля. При её задействовании телефон ребёнка блокируется на 24 часа (его может разблокировать только родитель со своей версии приложения).
Если же вы хотите полностью удалить «Family Link», то это автоматически влечёт удаление Гугл Аккаунта ребёнка с его устройства. В этом случае весь прогресс в играх и других приложениях, связанный с данным аккаунтом, будет потерян.
- Запустите приложение на телефоне ребёнка, войдите в меню, выберите «Удалить аккаунт»;
- На следующем экране вновь тапните на «Удалить аккаунт»;

Выберите «Удалить аккаунт»

Введите пароль к вашему аккаунту
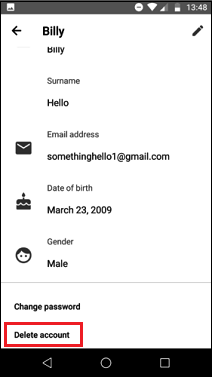
Нажмите внизу на «Удалить аккаунт»
Заключение
Выше мы разобрали как работает Family Link и родительский код доступа, перечислили функционал данного приложения, разобрали как его установить и отключить. В соответствии с информацией от Гугл функционал приложения продолжает расширяться. Потому рекомендуем пристальнее присмотреться к возможностям данного приложения тем родителям, у которых дети активно используют мобильные гаджеты и проводят множество времени в сети.
Интернет – это цифровое отражение реальной жизни. Кроме многообразия положительных сторон он имеет и отрицательные, встреча с которыми нежелательна для шаткого детского сознания. Желая оградить наших детей от одиозного влияния сети, мы задействуем различные программные инструменты, одним из которых является приложение «Family Link» от компании Гугл. Возможности данного приложения позволяют задать меру допустимого для ребёнка в сети, и тем самым избежать влияния на него нежелательных сервисов и программ. Давайте разберёмся, как работает g.co/parentaccess Family Link родительский контроль код доступа, и как установить или удалить указанное приложение
Что такое Family Link?
«Family Link» от Гугл – это мобильное приложение от Гугл, позволяющее осуществлять родительский контроль телефона ребёнка. В его возможности входят следующие инструменты:
- Установка времени сна такого телефона, когда доступ к его функционалу (помимо звонков) запрещён;
- Отдалённая блокировка гаджета ребёнка;
- Установка времени пользования телефоном на протяжении суток;
- Одобрение или блокировка загрузки приложений с Гугл Плей (к примеру, школьник не сможет загрузить «GTA: Vice City», имеющее рейтинг PEGI 18);
- Мониторинг времени, которое ребёнок тратит на то или иное приложение;
- Отображение местоположения телефона ребёнка и другие возможности.
Программа появилась сравнительно недавно и вызвала довольно смешанные отзывы от пользователей. Одни превозносят возможности продукта, другие ругают его за повышенную сложность настроек. De gustibus not est disputandum.
Как установить Family Link
Для установки приложения «Family Link» g.co/parentaccess понадобится версия приложения для родителей (Андроид, iOS) и версия для детей (Андроид). Родительская версия устанавливается на телефон родителя, детская – на телефон ребёнка. Также, как упоминалось, понадобится сепаратный родительский и детский аккаунты Гугл. В случае детского аккаунта необходимо будет создать его с нуля (данный аккаунт будет привязан к Family Link).
Для спряжения устройств выполните следующее:
На родительском гаджете:
- Запустите родительский вариант приложения на смартфоне родителя;
- На вопрос о пользователе телефона выберите «Родитель» — «Далее»;
- На экране предложения стать администратором группы выберите «Начать»;
 Станьте администратором группы
Станьте администратором группы
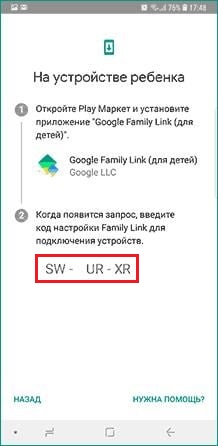 Родительский код
Родительский код
На детском гаджете:
- Возьмите телефон ребёнка, и запустите на нём предварительно установленную детскую версию «Family Link»;
- Появится надпись о выборе устройства для управления. Нажмите на «Это устройство»;
- Введите код, который чуть выше отобразился на родительском телефоне;
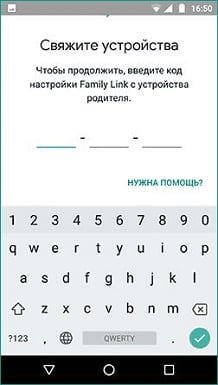 Введите код с родительского телефона
Введите код с родительского телефона
На родительском гаджете:
- На телефоне родителя появится запрос о настройке родительского доступа для указанного аккаунта. Тапните на «Да»;
На детском гаджете:
- Теперь вновь берём детский гаджет, на котором будут выведены условия родительского контроля. Жмём на «Разрешить» снизу;
- Задействуйте внизу «Менеджер профилей» под названием «Family Link Manager»;
- Далее введите имя детского устройства, и выберите приложения, работа с которыми разрешена;
- Нажмите на «Далее».
На родительском гаджете:
-
Перейдите на экран «Фильтры и настройки управления», там выберите «Настроить родительский контроль» — «Далее».
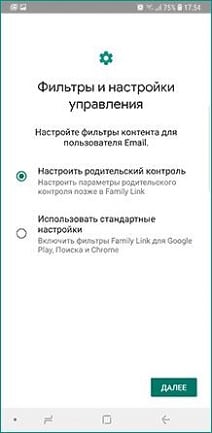 Настройте родительский контроль
Настройте родительский контроль
После этого настройка приложения по родительскому контролю Family Link будет завершена, и вы сможете пользоваться его функционалом.
Как удалить приложение по родительскому контролю
Процедура удаления Family Link состоит в последовательном выполнении ряда операций, описанных нами ниже. Любое отклонение от указанного регламента может повлечь блокировку телефона ребёнка и превращение оного в «кирпич». Рекомендуется не заниматься самодеятельностью, а следовать указанному алгоритму.
На детском гаджете:
- Запустите «Family Link» на детском телефоне, и в меню программы тапните на «Удалить аккаунт»;
- На следующем экране вновь выберите «Удалить аккаунт»;
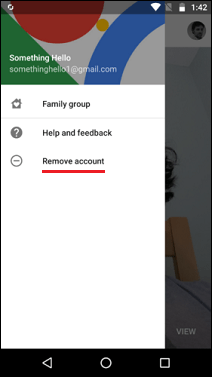 Выберите «Удалить аккаунт»
Выберите «Удалить аккаунт»
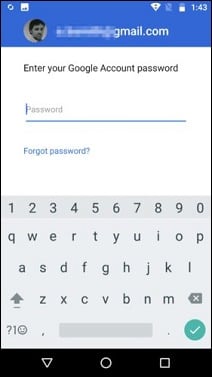 Введите пароль к родительскому аккаунту
Введите пароль к родительскому аккаунту
На родительском гаджете:
- Запустите «Family Link» на вашем телефоне, и выберите аккаунт ребёнка, с которого вы хотите удалить «Family link»;
- Тапните вверху на кнопку с тремя точками, и нажмите на «Информация об аккаунте»;
- В самом низу открывшейся страницы выберите «Удалить аккаунт»;
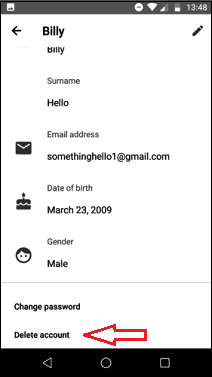 Выберите «Удалить аккаунт»
Выберите «Удалить аккаунт»
Ознакомьтесь с соответствующей информацией, поставьте три галочки, и вновь нажмите на «Удалить аккаунт».
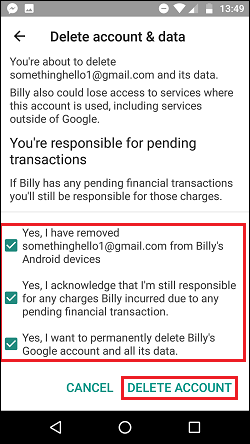 Вновь тапните на «Удалить аккаунт»
Вновь тапните на «Удалить аккаунт»
На детском гаджете:
- Перейдите в настройки гаджета, там выберите «Приложения»;
- В перечне приложений найдите «Family Link» и удалите его стандартным путём. Процедура удаления будет завершена.