Мерцает экран в играх windows 10
Содержание

После установки или обновления системы до Windows 10 пользователь может столкнуться с рядом проблем. Если вы обнаружили такую неполадку, когда мигает экран, значит, причина кроется в несовместимости видеодрайверов или какой-то программы. Исправить такую ошибку достаточно просто. Для этого существует несколько методов.
Определения причины неполадки
Чтобы определить причину мерцания экрана, достаточно выполнить следующие действия:
- Жмём «Ctrl+Shift+Esc». Откроется диспетчер задач. Переходим в любую вкладку.

- Если при открытом диспетчере задач экран не моргает, проблема кроется в приложении. Если дефекты продолжают появляться, виной тому является неисправный видеодрайвер.
Способы исправления неполадки с мерцающим экраном в Windows 10
Исправить ошибку с морганием экрана можно двумя способами:
- Удаление несовместимого приложения;
- Переустановка видеодрайвера.
В первом случае выполняем следующие действия:
- Жмём «Ctrl+Shift+Esc». Откроется диспетчер задач. Нажимаем «Файл», «Запустить новую задачу».

- Вводим «msc». Переходим к элементу «Управление компьютера».

- Выбираем «Просмотр событий», далее «Журналы Windows». Здесь необходимо открыть разделы «Приложения» и «Система».

- В журнале будут отображены все ошибки, на которых аварийно завершила работу служба exe. Определяем, какая программа в последнее время вызывает ошибку и удаляем её.
Для удаления программы в Windows 10 выполняем такие шаги:
- Жмём «Win+R» и вводим «cpl». Также открыть «Программы и компоненты» можно классическим способом через «Панель управления».

- Находим в списке программу, из-за которой моргает экран.

- Если же проблема была связана с компонентом системы, нажимаем на соответствующий раздел и снимает отметку с приложения.

Стоит отметить, что зачастую экран мерцает из-за программ NortonAntivirus (и другие антивирусы), IDT Audio, iCloud.
Если после удаления данных программ рабочий стол мерцает, рекомендуем запустить сканирование системы на ошибки. Для этого выполняем следующее:
- Нажимаем правой кнопкой мыши на значке «Пуск» и выбираем «Командная строка (Администратор)».

- По очерёдности вводим команды «sfc /scannow».

- Если данная команда не нашла ошибок и не исправила их, стоит ввести «dism /online /cleanup-image /restorehealth»

После выполнения всех вышеуказанных действий, стоит перезагрузить компьютер.
Во втором случае, а именно в случае повреждения или несовместимости драйверов, шаги будут следующими:
- Жмём «Пуск», «Завершение работы», зажимаем кнопку Shift и нажимаем «Перезагрузка».
- Компьютер перезагрузится и появится окно с вариантом выбора действия. Жмём «Диагностика».

- В следующем окне нажимаем «Дополнительные параметры».


- Жмём «F5» для загрузки системы Windows 10 в безопасном режиме с поддержкой сетевых драйверов.
- Теперь открываем «Диспетчер устройств». Жмём правой кнопкой мыши на кнопке «Пуск» и выбираем соответствующую команду. В диспетчере находим видеодрайвер. Выбираем «Откатить» и перезагружаем систему в обычном режиме.

- Если откат драйвера до более ранней версии не исправил ошибку, пробуем обновить драйвер, а затем удалить и установить новый. После выполнения каждой операции перезагружаем систему в обычном режиме.
Если у вас установлено две видеокарты, отключаем одну и загружаемся в обычном режиме. Тестируем каждую из них. Скачиваем и заменяем драйвера для той видеокарты, которая вызывала проблему при загрузке системы.
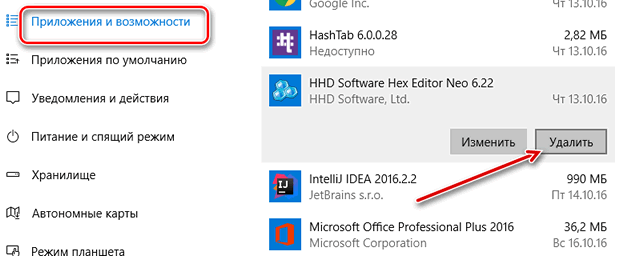
Мерцание изображения в Windows 10, как правило, вызвано несовместимостью приложения или драйвера экрана.
Чтобы выяснить, действительно ли проблема вызвана приложением или драйвером, проверьте мигает мигает ли окно Диспетчера задач. Затем, на основе этих данных, нужно удалить приложение или обновить драйвер экрана.
Проверка мерцания окна Диспетчера задач
Откройте Диспетчер задач, нажав одновременно клавиши Ctrl + Shift + Esc на клавиатуре. Если это не сработает, щелкните правой кнопкой мыши кнопку Пуск в левом нижнем углу экрана, а затем выберите пункт Диспетчер задач.
- Если окно Диспетчера задач не мигает, то, вероятно, проблема вызвана приложением.
- Если окно Диспетчера задач мигает, то, вероятно, проблема вызвана драйвером экрана.
Удаление несовместимого приложения
Существует три приложения, которые, чаще всего, вызывают мерцание экрана в ос Windows 10: Norton AV, iCloud и IDT Audio.
В большинстве случаев, проблему можно решить, просто удалив приложение. Если у вас установлено одно из этих приложений, удалите его, используя один из следующих методов.
Удаление через «Настройки»
- Откройте панель Настроек, нажав клавиши Win + I на клавиатуре. Если это не работает, нажмите кнопку Пуск, а затем выберите пункт Параметры.
- Выберите пункт Система → Приложения и функции. Через некоторое время появится список приложений.

Удаление приложения через меню Пуск
- Откройте меню Пуск, нажав клавишу с логотипом Windows на клавиатуре (или выберите кнопку Пуск в левом нижнем углу экрана).
- В меню Пуск выберите пункт Все приложения.
- Прокрутите список вниз, чтобы найти приложение для удаления. Щелкните правой кнопкой мыши приложение, а затем выберите команду Удалить . Если появится запрос на подтверждение выбора, нажмите кнопку Да . Приложение может быть удалено автоматически или может появиться отдельное окно, требующее принятия дополнительных шагов для того, чтобы удалить приложение.
Примечание: Чтобы по-прежнему использовать приложение Norton AV, iCloud или IDT Audio в системе Windows 10, перейдите на веб-сайт производителя этого приложения для получения дополнительной информации об обновлениях, а также совместимости с Windows 10.
Обновление драйвера монитора
Чтобы обновить видео драйвер, рекомендуется запустить компьютер в безопасном режиме, удалить текущий драйвер дисплея, а затем найти обновления драйвера.
- Запустите компьютер в безопасном режиме, затем щелкните правой кнопкой мыши кнопку Пуск и выберите пункт Диспетчер устройств.
- Раскройте раздел видеоадаптеры, нажмите правой кнопкой мыши строку с названием драйвера, а затем выберите пункт Удалить. Установите флажок Удалить программы драйверов для этого устройства , а затем нажмите кнопку ОК и перезагрузите компьютер.
- После перезагрузки компьютера, нажмите клавишу Win + I на клавиатуре, чтобы открыть панель Настроек.
- Выберите пункт Обновления и безопасность → Центр обновления Windows → Поиск обновлений. Система Windows 10 сама найдёт и установит недостающий видеодрайвер.
Примечание: Если у вас несколько видеокарт, необходимо отключить добавленную карту (часто это модель Intel HD 400 или AMD Radeon HD 4200), щелкнув её правой кнопкой мыши в списке Диспетчера устройств и выбрав пункт Выключение → Да . Затем выключите компьютер, отсоедините установочный диск или носитель для восстановления (если используется) и снова включите компьютер. Если проблема не устранена, запустите компьютер в безопасном режиме, включите установленную видеокарту, а затем отключите вторую видеокарту.
Всем привет! Вчера столкнулся с очень странной проблемой: мигание экрана на Windows 10. Сам процесс включения происходил без каких-либо проблем, мигание начиналось после входа в систему.
Почему начал мигать экран в Windows 10?
Погуглив немного данный вопрос выяснилось, что проблема мерцания экрана может быть в кривом драйвере видеокарты. Выяснить, так ли это можно запустив диспетчер задач комбинацией клавиш CTRL _ SHIFT _ ESC. В моем случае мигание было таково, что окно диспетчера становилось активным — неактивным. Словно постоянно запускался и завершался какой-то процесс.
Погуглив еще стало понятно, что мигание могут вызвать следующие приложения
- Norton Antivirus.
- iCloud.
- >На данном ПК их не оказалось, значит проблема была не в этом. Если они у вас есть — удалите их. Мигание должно исчезнуть.
Также причиной могут быть службы:
Problem Reports and Solution Control Panel Support (Поддержка элемента панели управления «Отчеты о проблемах и их решение»)
Windows Error Report Service (Служба регистрации ошибок Windows)
Чтобы их выключить запустите «диспетчер задач» комбинацией CTRL _ SHIFT _ ESC. перейдите на вкладку Службы, щелкните Правой кнопкой, выберите пункт «Открыть службы». Найдите вышеуказанные процессы и завершите их.
Мне это также не помогло.
Опрос свидетелей ни дал никаких результатов. «Установили какую-то игру, даже поиграли чуток». После все начало мигать, что делать дальше не знаем.
Попробовал запустить систему в БЕЗОПАСНОМ РЕЖИМЕ — мигание осталось! Вот тут я припотел. Значит проблема связана с проводником. Кстати, запустить безопасный режим на мигающем экране — тот еще квест.
- Открываем браузер — Яндекс (был в закладках)
- используя клавиатуру (слева от кнопки найти) набираем msconfig
- копируем в буфер.
- Открываем диспетчер задач
- меню Файл — Новая задача — вставляем туда текст из буфера
- На вкладке «Загрузка» ставим галку «Безопасный режим».
Как у меня получилось убрать мигание экрана в Windows 10
В безопасном режиме, напомню, мигание осталось. Что сделал я: запустил программу MSCONFIG в Windows 10, перешел на вкладку СЕРВИС, выбрал пункт ВОССТАНОВЛЕНИЕ СИСТЕМЫ

После завершения восстановления мигание исчезло.