Мигает status на роутере
Содержание
- 1 Значение индикации
- 2 Какая индикация должна быть на роутере?
- 3 Возможные неисправности и их устранение
- 4 Заключение
- 5 Блог о модемах, роутерах и gpon ont терминалах.
- 5.1 Случай 1. Появилось сообщение «неопознанная сеть без доступа к Интернет»
- 5.2 Случай 2. Не работает Wi-Fi
- 5.3 Случай 3. Низкая скорость Вай-Фай, очень плохой приём по квартире и частные разрывы.
- 5.4 Случай 4. Маршрутизатор не сохраняет настройки или сбрасывает их при перезагрузке
- 5.5 Случай 5. Нет доступа в веб-интерфейс роутера через 192.168.1.1 или 192.168.0.1
- 5.6 Случай 6. Не открывается порт
- 5.7 Помогло? Посоветуйте друзьям!
- 6 Проблемы с WiFi роутером — диагностика и решение : 26 комментариев
Вопрос: Если не получается подключиться к интернет, пож-та, убедитесь, что. Ответ:
Методика проверки ADSL-модема и соединения с провайдером (на примере СТРИМ).
-
Убедитесь, что ADSL-модем получает питание. Индикатор Power должен светиться постоянно. В противном случае убедитесь, что блок питания устройства подключен к розетке
220В и в розетке есть напряжение.
Убедитесь, что ADSL-модем подключен кабелем к телефонной линии.
Убедитесь, что Ваш компьютер подключен Ethernet кабелем к ADSL-модему. На модеме должен светиться индикатор соответствующего порта (если их несколько).
Обратите внимание на индикаторы:
Индикатор Status должен мигать. Если после выполнения теста самодиагностики , индикатор не мигает, значит, произошел сбой в системе и ADSL-модем непригоден для дальнейшего использования. В этом случае обратитесь в Сервисный центр для восстановления работоспособности устройства.
Индикатор Ethernet должен постоянно светиться. Если индикатор не светится, проверьте правильность подключения компьютера к модему и тип используемого кабеля Ethernet (прямой или кроссовый). Если подключение выполнено правильно, но индикатор не горит, замените кабель Ethernet.
Индикатор ADSL должен мигать и через некоторое время загореться постоянным светом. Если индикатор ADSL не мигает – проверьте сплиттер, попробуйте подключить ADSL порт модема напрямую к телефонной линии. Позвоните провайдеру и убедитесть, что провайдер уже подключил вашу квартиру к своему оборудованию. Если индикатор ADSL мигает, и изредка загорается постоянным светом – обновите программное обеспечение модема (Firmware) и сообщите провайдеру о состоянии связи (слишком большая скорость, плохая телефоная линия и т.д.). В случае использования провайдером DSLAM-ов Nokia и Huawei попросите жестко задать модуляцию G.DMT или T1.413, при этом установите на модеме модуляцию MMODE.
Подключитесь к WEB-интерфейсу ADSL-модема со своего компьютера используя Internet Explorer и проверьте системный журнал и настройки устройства. Для этого напечатайте в адресной строке Internet Explorer " http://192.168.1.1". Если страница недоступна, задайте сетевому адаптеру, установленному в компьютере, статический IP-адрес из того же адресного пространства, что и IP-адрес ADSL-модема, например:
IP-Адрес: 192.168.1.2
Маска подсети: 255.255.255.0
Основной Шлюз: 192.168.1.1
Далее выберите "Использовать следующие адреса DNS-серверов"
Укажите в поле "Предпочитаемый DNS-сервер" (для Стрим – 212.188.4.10)
Укажите в поле "Альтернативный DNS-сервер" (для Стрим – 195.34.32.116)
Убедитесь, что в настройках Internet Explorer не используется прокси-сервер и не настроены подключения через Dial-up модемы. Также рекомендуем удалить временные файлы Интернет.
Если все настройки вашего компьютера выполнены в соответствии с нашими рекомендациями, но подключиться к WEB-интерфейсу ADSL устройства не удалось, сбросьте параметры модема к заводским установкам. Для этого нажмите кнопку Reset на задней панели устройства и удерживайте ее, до тех пор, пока индикатор Status не перестанет моргать (примерно 10 секунд). После этого отпустите кнопку и попробуйте подключиться к Web-интерфейсу устройства еще раз.
Обратите внимание на версию программного обеспечения модема. Эта информация доступна после подключения к WEB интерфейсу устройства через Internet Explorer, на вкладке "Home" Web-интерфейса модема в поле Software version. 8-мизначное число в конце названия версии определяет дату появления прошивки (на момент создания данного руководства мы рекомендуем использовать версию 20041014). Если версия ПО Вашего устройства более ранняя, по сравнению с рекомендованной выше, желательно ее обновить. Последние версии программного обеспечения доступны для бесплатной загрузки с FTP D-Link и Web-сервера компании D-Link. На сайте выберите раздел "Продукты" > "ADSL" и откройте описание Вашего устройства. В появившемся справа сером окошке нажмите на ссылку Firmware – откроется окно со списком обновленных версий программного обеспечения. Подробное описание процесса обновления находится на этой странице.
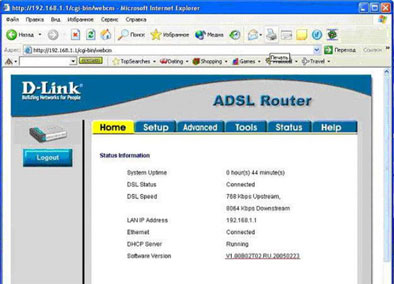
После обновления программного обеспечения убедитесь, что все параметры модема установлены правильно – зайдите на вкладку "Setup" – > "Connection1" (для Стрим необходимо установить VPI-1, VCI-50 , если указан тип (Type) PPPoE (вариант настройки в режиме маршрутизатора), проверьте правильность указания имени пользователя и пароля).
Обратите внимание на Системный журнал, который ведет модем.. Для этого зайдите на вкладку "Status" -> "System Log" . Если в журнале содержатся следующие или подобные строки:
Sep8 12:00:06>Valid Configuration Tree
Sep8 12:00:11>Firewall NAT service started
Sep8 12:00:12>Bridge Created: br0
Sep8 12:00:12>Bridge Interface Added: eth0
Sep8 12:00:13>pppd 2.4.1 started by root,uid0
Sep8 12:00:15>DSL Carrier is down
Sep8 12:01:53>System Call Error
Sep8 12:01:53>ConnectingPPPoEsocket:00:00:00:00:00:00 00000x1000d3b8
Sep8 12:01:53>Couldn’t get channel number: Transport endpoint is not connected
Sep8 12:01:53>Doing disconnect
Sep8 12:01:53>pppd 2.4.1 started by root, uid 0
то провайдер еще не подключил Вашу ADSL-линию. В этом случае обратитесь в службу технической поддержки провайдера
Фрагмент системного журнала приведен для подключения типа PPPoE. Для других типов подключения записи в системном журнале будут иными.
Подключив маршрутизатор в сеть, мы увидим, что на нем загорелись светодиодные лампочки. Они выступают в роли индикаторов, обозначают ту или иную информацию в момент мигания или загорания.
Визуально взглянув на индикацию, можно понять, раздает ли роутер Wi-Fi, включена ли функция WPS и есть ли доступ в интернет. В рамках статьи разбираемся, что означает каждая индикация и какие лампочки должны гореть или мигать на роутере.
Значение индикации
Производители маршрутизаторов придерживаются единого обозначения индикаторов, но все же среди различных моделей оборудования могут быть отличия. Например, роутеры, поддерживающие диапазоны работы Wi-Fi 2.4 ГГц и 5 ГГц содержат 2 лампочки для Wi-Fi (по одной подключенной точке на каждый диапазон). Также может не быть индикации, означающей параметры. Новые модели и вовсе используют различные цвета в светодиодных лампах.
В” новых моделях роутеров есть как минимум один USB порт. Его индикация тоже может выводится на переднюю панель маршрутизатора.
Например, на роутере TP-Link TL-WR940N используются значки:
- Питание.
- Wi-Fi 2.4 ГГц.
- Интернет.
- LAN порты 4 шт.
- WPS.
- USB порты 2 шт.
Если роутер поддерживает технологию GPON (подключение по оптоволоконному патч-корду, а не Ethernet), на нем добавляются еще две индикации LOS и PON вместо WAN:
- LOS – отвечает за существование соединения;
- PON – отвечает за регистрацию роутера в сети провайдера.
Какая индикация должна быть на роутере?
Сколько, какие лампочки и кнопки должны гореть на роутере? Все зависит от того, в каком он состоянии.
Смоделируем наиболее вероятную ситуацию. Роутер только включен в розетку, но не подключен никаким сетевым кабелем и настройки на нем не проводились:
- PWR – горит.
- SYS – мигает.
- WLAN, LAN, WAN – не активен.
- QSS – не активен.
Маршрутизатор подключён к интернету, но не подключен к другим устройствам:
- PWR – активен.
- SYS – мигает.
- WLAN, LAN – не активен.
- WAN – горит.
- QSS – не активен.
Роутер подсоединен ко всем устройствам, и они получают пакеты данных, в том числе передается сигнал на репитер через WPS. Статус лампочек, которые мигают и горят на роутере:
- PWR – активен.
- SYS – мигает.
- WLAN (значок интернета) – мигает.
- LAN – мигает.
- WAN – мигает.
- QSS – активен.
Возможные неисправности и их устранение
Индикации указывают на неисправности, которые можно устранять самостоятельно. Вот некоторые из них.
Не горит лампочка Wi-Fi (отключена)
Если лампочка Wi-Fi на роутере не мигает и не горит, это указывает на то, что точка доступа отключена. Проверить можно в админ-панели маршрутизатора, в разделе «Настройки беспроводного режима». Для этого подключитесь к роутеру с помощью патч-корда и войдите через строку браузера по адресу 192.168.0.1 в панель настроек.
Чтобы созданная точка доступа была активна, должна быть установлена галочка напротив «Включить беспроводное вещание роутера».
Лампочка планеты (WAN) горит оранжевым (красным)
Это значит, что кабель, идущий от сетевого оборудования провайдера не подключен или поврежден. Первым делом проверьте, не расшатан ли коннектор в порту WAN, возможно он просто отошел. Если коннектор крепко подключен, но значок интернета не загорается зеленым – перезагрузите девайс. Снова нет? Звоните в службу техподдержки вашего провайдера.
Редко, но возможно такое, что порт WAN сгорел. Проверить его работоспособность можно с помощью Ethernet-кабеля, по которому подключен ПК к модему. Переставьте его с порта LAN на порт WAN. Если индикатор загорится зеленым – порт рабочий.
Индикация LOS горит красным
В роутере, подключенном по оптоволокну, LOS горит красным и отсутствует интернет-подключение – значит маршрутизатор не может установить соединение. Возможно повреждение кабеля на линии.
Горит только питание (или активны все индикаторы)
В прошивке роутера произошла системная ошибка. Такое бывает после установки кастомных прошивок или частых скачков напряжения.
Что можно сделать:
- Перезагрузить маршрутизатор.
- Через кнопку RST/WPS сбросить к настройкам по умолчанию.
- Перепрошить официальной прошивкой от производителя.
Заключение
Индикация помогает визуально определить в каком состоянии находится маршрутизатор, какие функции активны и какие порты задействованы. Еще лампочки светодиодов уведомляют о возможных проблемах и неисправностях, меняя способ индикации. С их помощью можно как обнаружить неисправность, так и убедиться, что она устранена.
Блог о модемах, роутерах и gpon ont терминалах.


В последнее время коллеги в сервисе часто сталкиваются с тем, что пользователи приходят с пустяковыми проблемами и приносят на обмен совершенно исправные устройства. При этом человек тратит своё время на посешение сервисного центра и нервы на выяснение ситуации. Как показывает практика, большинство таких неприятностей юзер мог исправить самостоятельно, дома и в спокойной обстановке. Для этого всего-то надо было немного покопаться в Интернете и поработать головой. Я приведу самые часто встречающиеся нам проблемы с Вай-Фай роутером, с которыми Вы можете столкнуться и варианты их решений.
Случай 1. Появилось сообщение «неопознанная сеть без доступа к Интернет»
— отсутствие доступа в Интернет. Смотрим на «мордочку» маршрутизатора. На ней должен гореть индикатор доступа в глобальную паутину, который обычно подписан как Internet или WAN.

Когда индикатор вообще не горит, либо горит красным цветом, то надо проверять на нём параметры подключения к сети Интернет. Если с ними всё в порядке, но соединения нет, да ещё и в статусе пишет «WAN разорвано» — звоните в техподдержку провайдера.
— клиенты либо не могут получить IP, либо используются неправильные или нерабочие DNS-серверы. Проверить это очень просто. Нажимаем комбинацию клавиш Win+R и в строку открыть вводим команду: ncpa.cpl.

Нажимаем на ОК и попадаем в Сетевые подключения Windows. Открываем Свойства сетевого адаптера, заходим в «Протокол Интернета версии 4(TCP/IPv4)» и прописываем адреса вручную:

Приведенный на скриншоте пример самый ходовой. Различия могут быть на Wi-Fi роутерах от D-Link и Tenda, где используется ip 192.168.0.1, а так же некоторых моделях TP-Link. Если же подсеть была изменена при первоначальной настройке и Вы не знаете на какую, то возможно даже придётся делать полный сброс конфигурации с помощью кнопки Reset.
Случай 2. Не работает Wi-Fi
— отключен беспроводной модуль на маршрутизаторе с помощью кнопки или программно. При этом индикатор в виде антеннки на его лицевой панели гореть не будет. Включить его снова можно либо нажатием всё той же кнопки, либо через веб-интерфейс, поставив в разделе «Wireless» галочку «Включить» или «Enable».

— используются разные регионы в конфигурации Вай-Фай. Это частое явление на планшетах iPad и смартфонах iPhone, которые привезены из США.

Смысл тут в том, что в силу различий в законодательстве по используемым радиочастотам, радиоканалы в разных странах мира могут различаться. Так, например в случае Russia или Europe используется 13 каналов, а у United States of America — всего 11. В результате, если на точке доступа Вай-Фай используется 12-й или 13-й канал, то «яблочный» девайс его может не увидеть. Такое встречается и на Android, но реже. Смените используемый канал на 1 или 6 и гаджеты получат доступ.
— Выдается сообщение «параметры сети, сохраненные на этом компьютере, не соответствуют требованиям этой сети«.
Это означает, что недавно у Вас был изменен тип или метод шифрования Вай-Фай на роутере. Поэтому теперь надо её удалить. В Windows 7 это делается в «Центре управления сетями или общим доступом» -> «Управление беспроводными сетями». в Windows 8 надо в списке сетей кликнуть на нужной правой кнопкой и в контекстном меню выбрать пункт «Забыть эту сеть».

После этих действий снова подцепитесь — всё должно заработать.
— не работает DHCP-сервер. При этом на подключаемых планшетах и телефонах на Андроид и iOS будет постоянно отображаться сообщение «Получение IP-адреса«.
Для устранения этого надо либо включить DHCP в разделе «LAN» веб-интерфейса, либо вручную прописать IP и DNS на клиентах.

Случай 3. Низкая скорость Вай-Фай, очень плохой приём по квартире и частные разрывы.
Сейчас в многоэтажных домах количество беспроводных сетей начинает превышать количество свободных каналов. В итоге, если вы чуть больше удалитесь от источника сигнала, то параметры упадут в разы, а в соседней комнате — вообще пропадёт приём.

Если у Вас такая же картина, то выход есть, но дороговатый — переход на сеть 5ГГц. Иначе — готовьтесь к постоянным «пляскам с бубном» вокруг выбора радиоканала. Подробнее об этом Вы можете почитать тут.
Если же такое происходит только у одного клиента, а остальные работают отлично, то пробуйте на нём переустановить или обновить драйвер на беспроводной адаптер.
Случай 4. Маршрутизатор не сохраняет настройки или сбрасывает их при перезагрузке
Самая банальная причина в том, что пользователь просто-напросто их не сохранил глобально, а на некоторых моделях требуется делать именно так. Яркий пример — D-Link’и, где после того, как все действия выполнены, надо нажать кнопку «Сохранить».

Второй случай — сбой работы микропрограммы. Помочь может перепрошивка. Для этого надо зайти на официальный сайт производителя, найти там свою модель, скачать последнюю версию прошивки и скормить её роутеру.
Тут добавлю ещё такой момент — я несколько раз встречал случаи, когда сброс настроек происходил из-за скачков в электросети. Так что если у Вас часто скачет или падает напряжение электричества, то причина скорее всего в этом.
Случай 5. Нет доступа в веб-интерфейс роутера через 192.168.1.1 или 192.168.0.1
Это может случиться при неверных параметрах сети либо при сбое работы устройства. В обоих случаях Вам будет выдаваться сообщение «Страница не найдена». Во-первых проверьте, получает ли компьютер IP-адрес и какой. Если адрес типа 169.254.Х.Х, то пробуйте прописывать IP-адрес на компьютере статически, как я советовал в первом случае. Чаще всего именно это и помогает.
На некоторых моделях из-за высокой нагрузки на процессор во время работы рекомендуется отсоединять кабель провайдера. В качестве примера могу привести Sagemcom F@ST 1744 V1.
К сожалению, отсутствие доступа в админку иногда означает сбой работы микропрограммы. При таком раскладе можно попытаться сбосить текущую конфигурацию с помощью кнопки Reset.

Если это не помогает, то искать на сайте производителя рекомендации по восстановлению прошивки роутера либо нести его в сервисный центр.
Случай 6. Не открывается порт

С такой проблемой ко мне всё чаще и чаще обращаются любители онлайн-игр. Суть в том, что они через веб-интерфейс вроде бы прописали правило для порта, например 27015 для Counter Strike, а при проверке через онлайн-сервисы им выдаётся сообщение, что порт закрыт. Почему так происходит. Самая частая ошибка — порт оказывается закрыт на самом компьютере системой безопасности. И тут хоть маршрутизатор смени, а толку не будет. Надо создавать правило в используемом Фаерволе (Брандмауэре) для конкретного порта или приложения.
Так же рекомендуется во время проверки доступности порта держать запущенным сервис или игру для которых Вы его открываете.
Помогло? Посоветуйте друзьям!
Проблемы с WiFi роутером — диагностика и решение : 26 комментариев
Вчера выключился WI-FI.На роутере горит зелёным только сеть и инет.Сам WI-FI горит красным.Сегодня кнопку переключал-нет перемен.Потом последовательно вынимал и вставлял кабели инета и др.Заработало нормально.Пока…Хотелось ы знать на будущее возможные причины и пути их исправления.Когда смотрел причины,появилось «не отвечает серве»Роутер N 300 tp-link.TL-WR841N
Сергей — если опять отвалится — попробуйте ресетом его настройки сбросить. Не поможет — пробуйте перепрошить. Если и это не поможет — менять.
При включение в розетку роутер загорается лампочка и гаснет причина
Блок питания скорее всего.
Интернет появляется на две минуты потом модем начинает моргать и опять сидишь ждёшь, через минут пять опять загорается и опять на две минуты,что такое?
Виктор — а у Вас технология подключения какая — ADSL, FTTB, PON?!
“>