Минимальное состояние процессора сколько ставить windows 10
 Доброго времени!
Доброго времени!
Долго думал, стоит ли публиковать сегодняшнюю статью, т.к. вопрос довольно спорный (и результат после настройки у всех может быть разным, в зависимости от оборудования и ПО). И всё же, попрошу к статье отнестись критически и как к "экспериментальной".
И так, ближе к теме. Windows не всегда "идеально" работает с многоядерными процессорами. В целях снижения энергопотребления, ряд процессов может выполняться на том ядре, на котором они были запущены изначально (такой подход позволяет: с одной стороны (позитивной) — не использовать постоянно все ядра (и за счет этого снизить энергопотребление) , а с другой (негативной) — не позволяет процессору работать на полную "катушку").
К тому же функция парковки ядер позволяет процессору (при определенной нагрузке) переносить все задачи на одно ядро, а остальные переводить в режим ожидания (т.е. работать будет фактически только одно ядро). Естественно, это снижает общую производительность (правда, делает систему более отзывчивой, но незначительно). Отмечу, что Windows к тому же не совсем корректно работает с парковой ядер на процессорах Intel (по крайней мере Windows 7).
Так вот, задав определенные настройки электропитания, можно ограничить работу функции парковки ядер и повысить общую производительность (в некоторых случаях до 20%!). На мой взгляд есть смысл попробовать потратить 3-5 мин. на "эксперимент"!
Примечание : в первую очередь эта тема касается многоядерных процессоров от Intel (на AMD, честно говоря, адекватной статистики не имею. Но попробовать можно. ).
Как настроить тонко электропитание процессора
Чтобы не быть голословным о повышении производительности, приведу один небольшой тест быстродействия в WinRAR (офиц. сайт архиватора). На скриншоте ниже: в левой части приведена общая скорость до оптимизации настроек; справа — после. Даже невооруженным глазом видно, что в тестах ЦП начинает работать быстрее (что положительно сказывается и в реальных задачах, тех же играх, например) .

Разница в производительности
Примечание : рекомендую вам запустить тест в WinRAR сначала до оптимизации настроек (и запомнить общую скорость), и затем провести тест после оптимизации. Далее просто сравнить эти числа, в ряде случаев удается выжать из ЦП еще 10-20%!
Важный момент!
Как уже сказал выше, в первую очередь этот вопрос касается многоядерных процессоров (4 ядра и выше). Чтобы узнать количество ядер своего ЦП — просто запустите утилиту CPU-Z, и посмотрите в нижнюю часть окна: в графе Cores увидите кол-во ядер (пример ниже).

CPU-Z — 4 Cores (4 ядра, 8 потоков)
1) И так, начать нужно с настройки реестра.
Тут дело в том, что Windows по умолчанию скрывает часть настроек электропитания. Чтобы их открыть для редактирования, необходимо внести определенные изменения в реестр. Проще всего это сделать с помощью уже готового файла настроек, который нужно просто запустить и согласиться с добавлением параметров в системный реестр. Вот подготовленный файл: core_parking (нужно извлечь его из архива и запустить. Архив запакован с помощью WinRAR, актуален для Windows 7-10) .

Редактор реестра — настройки успешно внесены в реестр
На всякий случай приведу текст этого файла чуть ниже (в целях безопасности, вдруг кто-то усомниться в файле, и пожелает вносить изменения в реестр вручную).
2) Настройка схемы электропитания
Теперь необходимо открыть панель управления Windows раздел "Оборудование и звук/Электропитание" . После перейти в настройки текущей схемы электропитания (т.е. ту, которая сейчас у вас используется). В моем случае это сбалансированная (см. скриншот ниже).

Настройка текущей схемы электропитания
Далее нужно открыть дополнительные настройки питания.

Изменить дополнительные параметры питания
Теперь самое главное (см. скриншот ниже):
- минимальное число ядер в состоянии простоя: рекомендуется выставить значение в 99% (почему-то если выставить 100% — Windows часто отправляет одно ядро "отдыхать");
- разрешить состояние снижения питания: переведите в режим выкл. (не дает процессору экономить энергию);
- отключение простоя процессора: переведите режим в откл.;
- минимальное состояние процессора: 100% (незначительно ускоряет работу ЦП (кстати, в некоторых случаях позволяет уменьшить писк от дросселей )) .
- политика охлаждения системы: активная (более эффективно охлаждает ЦП);
- максимальное состояние процессора: 100% (очень сильно влияет на производительность! Обязательно выставите на 100%);
- максимальное число ядер в состоянии простоя: 100% (противоречивая опция. Если выставить что-то отличное от 100% — то грузятся почему-то не все ядра, несмотря на то что активны все. ).

Дополнительные параметры электропитания
Сохраните настройки и перезагрузите компьютер!
3) Еще раз о режиме питания (касается в первую очередь ноутбуков)
После перезагрузки компьютера (ноутбука) — обратите внимание на режим питания (кликните по батарейке в трее). Выставите производительность на 100%!

Кроме этого, обратите внимание на центры управления ноутбуком, которые могут идти в комплекте к вашим драйверам (например, такие есть у устройств от Lenovo, Sony и пр.). В них также устройство нужно перевести в режим высокой производительности.

Питание ноутбука // менеджер ноутбука
4) Тестирование быстродействия
После чего можно запустить WinRAR и провести тест быстродействия. Как правило, после точечной настройки электропитания наблюдается рост цифр (т.к. система перестает ограничивать ЦП, и он может начать работать на весь свой потенциал).

Тестирование — WinRAR / Кликабельно
Дополнение!
Чтобы посмотреть, как идет нагрузка на ядра ЦП — откройте "Диспетчер задач" (Ctrl+Shift+Esc) и перейдите во вкладку "Производительность" . Далее щелкните правой кнопкой мышки по графику загрузки ЦП и в меню выберите "Изменить график/Логические процессы" . См. скрин ниже.

Диспетчер задач — производительность
В результате у вас будет не один график, а несколько, в зависимости от количества ядер (потоков).

Все ядра загружены
Обратите внимание, при нагрузке (например, тестировании) — в идеале все ядра должны быть загружены (как на скриншоте ниже).

Для более показательного теста работы ЦП рекомендую воспользоваться утилитой AIDA64 (ссылку на инструкцию привожу ниже).

Как выполнить стресс-тест процессора и системы в целом, держит ли он частоты, нет ли перегрева (AIDA 64) — https://ocomp.info/kak-vyipolnit-stress-test-videokartyi-noutbuka-v-aida-64.html
PS
В рамках этой статьи не могу не порекомендовать еще одну статью на похожую тему. Она касается в первую очередь ноутбуков (т.к. в ряде случаев у них в настройках по умолчанию отключен Turbo Boost, в следствии чего устройство работает медленнее, чем потенциально могло бы. ).
Я говорю об этом:
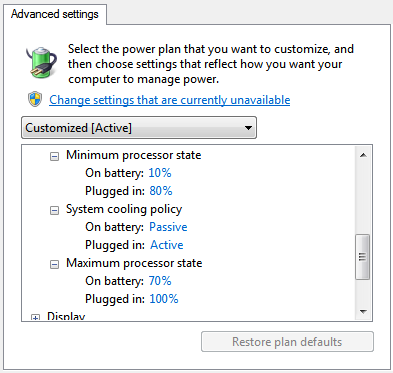
Что я должен установить в минимум и максимум? Я хочу хорошую производительность процессора, но не перегретый процессор и вентилятор работает как сумасшедший.
6 ответов
эти параметры определяют диапазон состояний производительности (или P-состояний), которые будет использовать Windows. По сути, это будет варьировать тактовую частоту процессора и, если поддерживается, напряжение и скорость FSB-увеличить их в соответствии с требованиями рабочей нагрузки, или уменьшить их, чтобы уменьшить потребление энергии и тепловой мощности.
для того чтобы уточнить, большинств процессоры поддерживают несколько П-государств, которые сочетание из множитель частоты (также известный как ИД частоты или фид) и подача напряжения (удостоверение личности или VID напряжения тока). Тактовая частота процессора является произведением скорость FSB умножить на FID, поэтому, выбирая более низкий множитель, тактовая частота также может быть снижена. Некоторые процессоры 1 также способны сократить частоту FSB в полтора раза, в результате чего, что известно как SuperLFM (супер низкочастотный режим).
количество P-состояния поддержали зависит от процессора, но как правило, около 5-10. В виду того что Windows позволяет итогу 100 различных значений для состояние процессора, это означает, что не каждое значение приведет к использованию другого P-состояния. Другими словами, переход от 100% до 99% или даже 90% может не иметь никакого влияния на тактовую частоту. Кроме того, в зависимости от того, какие P-состояния поддерживаются, фактическая тактовая частота может значительно отличаться от того, что вы могли бы ожидать от процента; указание 50% в параметрах питания Windows не обязательно означает, что ваш процессор будет работать на 50% тактовой частоты. Например, на моем Core 2 Duo T9550 при номинальной тактовой частоте 2,66 ГГц установка состояния процессора на 50% не дает тактовой частоты 1,33 ГГц, как можно было бы ожидать. Вместо этого Windows выбирает самый низкий поддерживаемый множитель (F >2
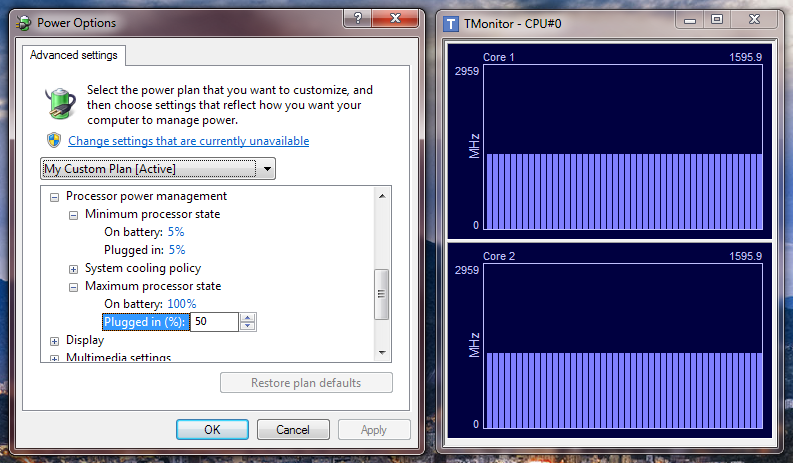
кроме того, даже если минимальное состояние устанавливается в 1%, Мой процессор не ниже
800 МГц (SuperLFM), что является самой низкой поддерживаемой тактовой частотой (FSB 133 МГц × мультипликатор 6 = 798 МГц); это 30% от номинальной тактовой частоты.
Windows Vista использует алгоритм DBS, используя все доступные состояния производительности, которые попадают в диапазон, описанный этими верхними и нижними пределами. При выборе нового целевого состояния производительности Windows Vista выбирает наиболее близкое соответствие между нынешняя политика власти и государства в системе округления, при необходимости.
разумно выбирая проценты для вариантов питания Windows, затем, включает в себя выяснить, какие P-состояния поддерживает ваш процессор, решая минимальные и максимальные тактовые частоты, которые вы хотите использовать, а затем ввести проценты, которые приводят к этим тактовых частот. Нет единого правильного ответа, так как все зависит от ваших целей – хотите ли вы максимизировать производительность или срок службы батареи, снизить температуру или что-то еще полностью. Эксперимент и посмотреть, что работает лучше для вас. Лично я обнаружил, что установка минимума и максимума до 5% (достаточно низкого, чтобы заставить самый низкий множитель независимо от процессора) и 100%, соответственно, дает лучшие результаты. Да, даже от аккумулятора. Хотя может показаться логичным установить максимальное состояние процессора менее 100% от батареи, по моему опыту лучше, чтобы процессор провел некоторое время в самом высоком P-состоянии а затем как можно быстрее вернуться в режим ожидания, чем проводить больше времени в каком-то промежуточном состоянии.
для расширенной настройки, утилиты, такие как RMClock позволяют отключить некоторые P-состояния, а также разгон и под – или перегрузка процессора. Хотя я лично не пробовал, я видел рекомендации о включении только двух P-состояний-самый низкий возможный множитель (SuperLFM, если поддерживается) для холостого хода и самый высокий возможный множитель (при самом низком стабильное напряжение) для всего остального. Конечно, что-то, чтобы рассмотреть возможность поиграть, если вы заинтересованы в таких вещах. До тех пор, пока вы не разогнать или overvolt, наихудший сценарий является BSOD и перезагрузка.
1 например, Intel Core 2 Duos,но не более новые процессоры Core i-series.
2 Я использую TMonitor контролировать тактовую частоту процессора и wPrime нажать процессор на максимально допустимую скорость.
Мой профиль компьютера.
Некоторые уже наверное слышали, что одним из источников фризов в Battlefield 4 (и не только в этой игре) является технология от Интел «Парковка ядер». Из за того что в Windows 7 эта технология работает, скажем так — не лучшим образом. Она снижает производительность процессора.
Есть на просторах интернета, такая программа как UnparkCPU, и решить проблему падения производительности многие пытаются именно с помощью её. И в результате её использования многие, возможно видели положительный результат, в производительности вашего ПК. Но знаете ли Вы, что UnparkCPU не совсем корректно реализует отключение технологии «Парковка ядер»?
Хотите, что бы производительность вашего компьютера, процессора, стала ещё выше?
Как проверить быстро, простым способом производительность Вашего ЦП в любом из двух режимов его работы? Первый режим работы ЦП этот будет режим «по умолчанию», то есть режим, в котором Вы вообще ничего не меняли в разделе «Управление питания процессора». А второй режим работы — это когда Вы применяли программу UnparkCPU.
Делаем так. Качаем программу WinRAR отсюда. И проверяем Тестом на производительность, Ваш ЦП. Какая цифра получилась? 🙂
Далее, собственно повышаем производительность ЦП.
Качаем файлик сохранённых настроек реестра «*.reg» отсюда. Распаковываем, и запускаем его. Соглашаемся с изменением настроек реестра. Теперь у вас в настройках электропитания процессора появились дополнительные опции.
Теперь запускаем и идём в: Панель управления>Электропитание>(галочка)Высокая производительность>Настройка плана электропитания>Изменить дополнительные параметры питания>(выпадающее меню)Управление питанием процессора. Зашли?
Теперь делаем такие настройки:
- Минимальное число ядер в состоянии простоя: 99%.
- Разрешить состояния снижения питания: Вкл.
- Отключение простоя процессора: Включить состояние простоя.
- Минимальное состояние процессора: 0%.
- Политика охлаждение системы: Активный.
- Переопределение ядра приостановки ядра производительности процессора: Включено.
- Максимальное состояние процессора: 100%.
- Максимальное число ядер в состоянии простоя: 100%.
Теперь объясняю по каждому пункту, почему именно так.
- Если сделать 100%, или сделать ниже 94% опцию, то одно из ядер у Вас будет приостановлено системой. Чем меньше % поставите тем больше ядер будут в простое. Зависит от количества ядер в вашей системе. У меня 8 виртуальных.
- Что бы процессор был холоднее. На производительность не влияет.
- Что бы процессор был холоднее. Негативно влияет на производительность процессора, если выключить.
- У меня ни на что не влияет. Но у некоторых пользователей отключает энергосберегающие технологии (понижение частоты ЦП и снижение напряжения). По этому в ноль значение.
- Что бы процессор был холоднее. Что интересно, латентность в работе с оперативной памятью системы повышается, если эту опцию деактивировать. Проверял в AIDA64.
- Немного снижает производительность ЦП.
- Хотите что бы ядра работали на все 100%? Тогда и ставьте 100% в этой опции. Это ограничение максимальной нагрузки процессора.
- Очень интересная опция. Если сделать например 0%, то не все ядра будут грузиться системой. А например только лишь 4 из 8, тем же WinRAR 5.00 или в Battlefield 4. И это при том, что активны будут все(!) ядра, не одно не будет приостановлено.
Теперь о программе UnparkCPU. Если в этой программе вырубить в системе «Парковку ядер» нажав на кнопку «Unpark all», то она делает в «Управлении питанием процессора» одну бяку, а именно полностью блокирует управление опцией «Минимальное число ядер в состоянии простоя». Это первое. А второе. Программа UnparkCPU, хуже повышает производительность процессора, чем то, что предлагаю я. А я предлагаю именно ручную настройку политики питания Вашего процессора и лучший результат. Даже если Вы будете пытаться изменить остальные другие опции в управлении питанием процессора, после применения UnparkCPU, то в любом случае производительность будет хуже. Я это проверил с закономерным результатом. Ведь опция «Минимальное число ядер в состоянии простоя» очень нужна — она чуть ли не самая основная. «Парковка» без неё будет работать дальше. Либо «Состояние простоя», будет нужно выключать. А это температуры при моём то охлаждении на ЦП, в простое(!) 54-56 градусов, при комнатной 21. Нафиг надо. 🙂 Да и производительность опять же ниже, чем производительность после ручной настройки питания процессора.
Поверьте. Я эту парковку ядер исползал вдоль и поперёк, с самого первого дня установки Windows 7×64. А я эту ОС себе установил ещё с версии «релиз кандидата». Всё опции я там исследовал не по одному десятку, а то и сотне раз. Аж вспотел весь. Ну сами себе представьте. В некоторых пунктах настроек, сотня значений. и каждую сотню нужно протестировать! 🙂
Ну а теперь, запускайте тест в WinRAR. Ну как? Циферки поднялись?
У меня было раньше 4700-5700 примерно. Максимум примерно до 6000 прыгал результат.
Теперь смотрите скрины из игры Battlefield 4 (все опции ультра, сглаживание убрано):
Самый минимальный ФПС который я видел, это 45. И то, это было кратковременное снижение производительности, на карте 64/64 игроков, в тесном помещении при взрывах и грохотах. Средний ФПС 50-55. И это на видеокарте 580GTX, и процессором i7860. Не самая топовая «конфа» в наше время. Да?
Все ядра в диспетчере задач во время игры (или любое другое многопточное задание), практически загружаются равномерно, не одно ядро в простое не наблюдал, парковка вырублена напрочь! Выключена только парковка ядер, другие энергосберегающие технологии остались на месте! Температуры по ядрам во время игры максимум 65-67 градусов. UnparkCPU это плохо. Так что. Советую сделать все опции, как я описал выше, что бы получить результат максимальный — как у меня.
Не забывайте. Все результаты были исследованы на моей конфигурации компьютера. У меня процессор Интел — i7860 с включённым HT и в разгоне до 3800 герц. У меня не АМД. У тех, у кого АМД я Вам точно не гарантирую, что повысится производительность. У может Вас, может будет другой результат? Хотя не должно быть по другому, если на и на АМД реализована технологи парковки ядер. Старался учесть любое количество ядер в ЦП, этими настройками. Там не просто так стоят те циферки, которые я указал. Они не «от балды» все. 🙂
Спасибо за внимание. С наилучшими пожеланиями к Вам — помочь. Приятной игры! 😉
ЗЫ: За темой слежу. Я не оставлю её.
Мне в личку поступают сообщения. В ЛС потому что нет регистрации у пользователей, тут.
Люди отчитываются о результатах. Результаты разные. И меня радует, что у многих исчезают фризы в БФ4. Так же повышается производительность в Винрар. Есть результаты ошеломляющие, положительные. А у кого то результат незначительный, или его совсем нет. Но тут роль играет сам тип модели ЦП.
Спасибо Вам за то что Вы сообщаете мне о результатах, так как для меня это Важно — собрать статистику и сделать выводы. 🙂
Благодаря важной информации от Ligas и KROOM (спасибо Вам!) 4-ый пункт в настройках питания «Минимальное состояние процессора» выставлен в 0%. Так как на некоторые типы процессоров этот параметр влияет, и не даёт работать функции энергосбережения по частоте и вольтажу процессора, повышая частоту процессора и напряжение на нём до максимума, который выставлен в настройках БИОС. Тем более как я ранее выяснил у себя, этот параметр не влияет на производительность процессора. 🙂