Можно ли отменить удаление листа в excel
Содержание
- 1 Удаление листа.
- 2 Часть 1 : Как восстановить файл Excel, который был сохранен (Отменить изменения)
- 3 Часть 2 : Восстановить предыдущую версию файла Excel с помощью функции автоматического восстановления
- 4 Часть 3 : Восстановить предыдущую версию Excel, чтобы восстановить файл Excel, сохраненный поверх
- 5 Часть 4 : Лучший способ восстановить предыдущую версию файла Excel
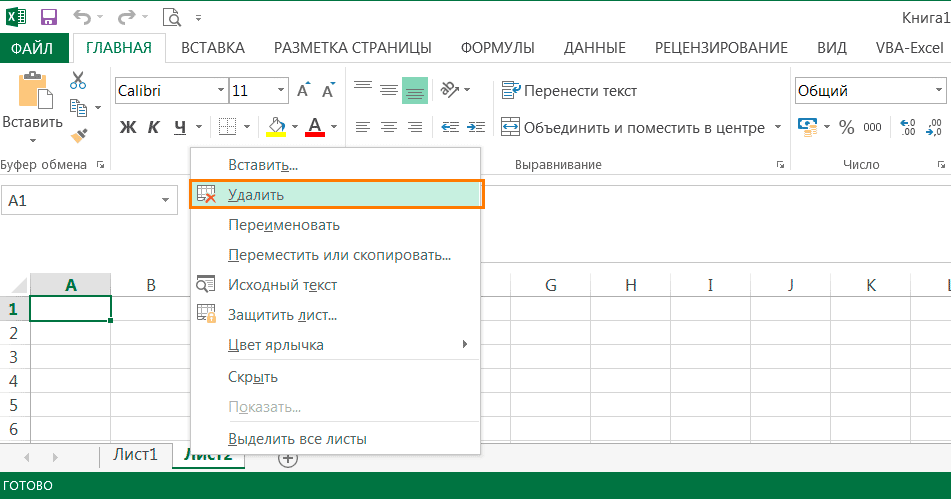
Удаление листа.
Если в рабочей книге есть листы, которые вам не нужны, их можно удалить. Для этого необходимо:
1) Правой кнопкой мыши щелкнуть по ярлычку листа и в выпадающем списке выбрать команду Удалить.
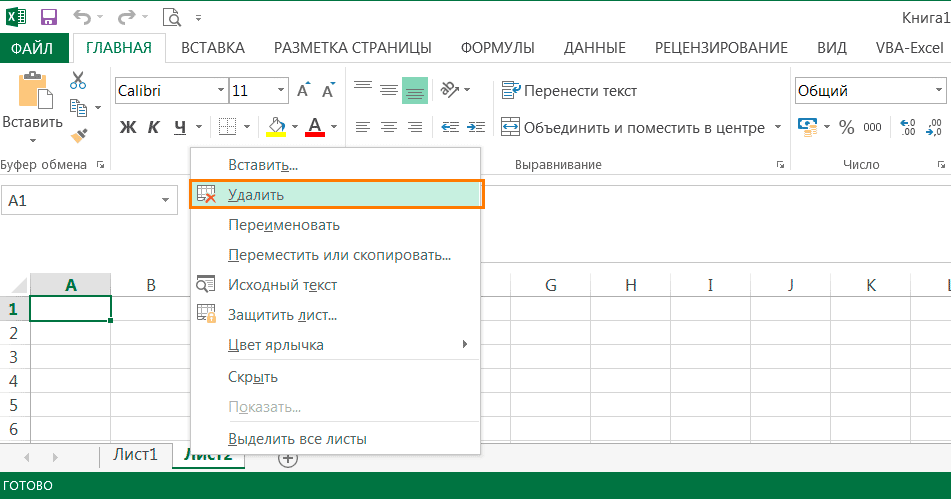
2) На вкладке Главная, в группе Ячейки нажать кнопку Удалить и выбрать команду Удалить лист.
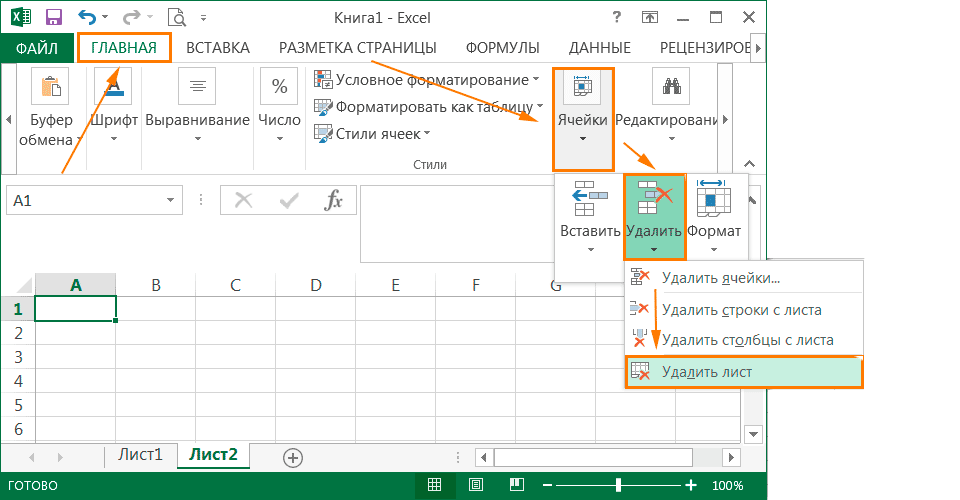
Если лист пустой, то он удаляется сразу. Если на листе есть какая-то информация, то появляется диалоговое окно для подтверждения или отмены удаления.

После подтверждения удаления, восстановить удаленный лист не получится. Удаление листа – необратимое действие в Excel.
Работа с листами
Вставка листа
Чтобы быстро вставить новый лист после существующих листов, щелкните ярлык Вставить лист в нижней части экрана (рис.5.18).

Чтобы вставить новый лист перед существующим листом, выберите ярлык этого листа, в группе Ячейки вкладки Главная щелкните по стрелке кнопки Вставить и выберите команду Вставить лист (см. рис.5.14). Если выделить несколько ярлыков листов, то вставится точно такое же количество новых листов.
Вставленный лист имеет имя "Лист…". После имени "Лист" стоит цифра. Если в книге нет других листов с именем "Лист", то новый лист будет иметь имя "Лист 1".
Вставку листов отменить невозможно.
Переименование листа
- Дважды щелкните мышью по ярлыку листа, после чего имя листа будет выделено черным фоном. Можно также щелкнуть правой кнопкой мыши по ярлыку листа и в контекстном меню выбрать команду Переименовать.
- Введите новое имя и для подтверждения нажмите клавишу Enter.
Имя листа не должно содержать более 31 символа. В именах можно использовать любые символы, кроме : (двоеточие) / [ ] ? *. Имена листов в одной книге не должны повторяться.
Переименование листов отменить невозможно.
Перемещение и копирование листа в текущей книге
Перемещение и копирование листа в пределах книги обычно производят перетаскиванием ярлыка листа вдоль линии ярлыков при нажатой левой кнопке мыши. Для копирования следует держать нажатой клавишу Ctrl. При этом будет перемещаться значок листа и метка вставки (рис.5.19). При доведении метки вставки до нужной позиции в книге следует отпустить левую кнопку мыши.

При копировании создается новый лист, являющийся полной копией существующего. Новому листу автоматически присваивается имя копируемого листа с добавлением цифры 2 в круглых скобках. Например, при копировании листа Зарплата будет создан новый лист Зарплата (2) .
Перемещать и копировать можно не только один лист, но и группу листов.
Перемещение и копирование листов отменить невозможно.
Перемещение и копирование листа в другие книги
- Щелкните правой кнопкой мыши по ярлыку листа и в контекстном меню выберите команду Переместить/скопировать.
- В окне Переместить/скопировать (рис.5.20) в раскрывающемся списке в книгу выберите книгу, в которую будет перемещаться или копироваться лист, в списке перед листом можно выбрать место расположения вставляемого листа. Для копирования листа необходимо установить флажок Создавать копию.

Лист перемещается или копируется в выбранную книгу, при этом именно эта книга становится активной (отображается в окне).
Если в списке в книгу выбрать (новая книга), то будет создана новая книга, содержащая только перемещенные или скопированные в нее листы.
Указанным способом можно перемещать и копировать листы и в текущей книге.
Перемещать и копировать в другую книгу можно не только один лист, но и группу листов.
Перемещение и копирование листов в другие книги отменить невозможно.
Удаление листов
Для удаления листа следует щелкнуть правой кнопкой мыши по ярлыку листа и в контекстном меню выбрать команду Удалить.
Можно также в группе Ячейки вкладки Главная щелкнуть по стрелке кнопки Удалить и выбрать требуемую команду (см. рис.5.17).
Пустой лист будет удален безоговорочно. Если же на листе имеются какие-либо данные или когда-либо были какие-либо данные, при попытке удаления выйдет предупреждение (рис.5.21). Для подтверждения удаления нажмите кнопку Удалить.

Удалять можно не только один лист, но и группу листов.
Удаление листов отменить невозможно.
Нельзя удалить лист, если он является единственным в книге.
Размещенно от Дороти Коллинз Ноябрь 29, 2018 15: 32
«Я сохранил все листы, над которыми работал ранее в тот же день, чтобы я мог выключить свой компьютер и уйти с работы; однако сегодня я открыл Excel, и один из листов исчез, пожалуйста, скажите мне, как восстановить Excel файл, который был сохранен. "

Вообще говоря, мы не можем восстановить старую версию файла Excel, используя способ, которым мы удалили файлы. Файл старой версии почти наверняка был перезаписан более поздней версией. К счастью, в других местах могут быть старые версии этого файла Excel. В этом уроке мы собираемся поделиться как восстановить предыдущую версию файла Excel просто.
Часть 1 : Как восстановить файл Excel, который был сохранен (Отменить изменения)
Когда вы создаете или открываете файл Excel, Office также запускает временный файл, в котором хранятся все изменения. И прежде чем закрыть файл Excel, временный файл позволяет отменить, повторить или повторить изменения листа в любое время. Другими словами, если ваша рабочая книга еще открыта, вы можете использовать функцию отмены, чтобы удалить ошибки и вернуть ваши данные.
Шаг 1 : Когда вы обнаружили, что ваш лист исчез, оставьте книгу открытой и найдите ее на самой верхней ленте.
Шаг 2 : Нажимайте кнопку «Отменить» со значком стрелки влево, пока файл не вернется к предыдущей версии.
Если вы не можете найти кнопку «Отменить» в верхней части окна, нажмите «Ctrl + Z», чтобы отменить изменения. Это самый простой способ восстановить предыдущую версию Excel, но обязательным условием является то, что файл все еще открыт.

Часть 2 : Восстановить предыдущую версию файла Excel с помощью функции автоматического восстановления
Авто-восстановление и автосохранение являются встроенными функциями в Excel. И если вы настроили его, вы можете восстановить файл Excel, сохраненный или несохраненный. Помните, что функция автоматического восстановления работает только с книгами, которые были сохранены хотя бы один раз.
Шаг 1 Убедитесь, что вы настроили функции «Автосохранение» и «Автосохранение» в «Файл»> «Параметры»> «Сохранить».
Шаг 2 : Чтобы восстановить предыдущую версию файла Excel без сохранения, откройте вкладку «Файл» и перейдите к «Открыть» с левой боковой панели. Вы можете нажать «Недавние рабочие книги», чтобы отобразить все файлы Excel, которые вы недавно открыли.
Шаг 3 : Прокрутите вниз и выберите «Восстановить несохраненные книги» внизу. Затем предыдущая версия книги откроется в Excel и предложит сохранить ее. Нажмите кнопку «Сохранить как» на желтой панели предупреждений, чтобы сохранить предыдущую книгу на свой компьютер.
Другие продукты Microsoft Office, такие как Word, PowerPoint и т. Д., Также оснащены этой функцией. Вы можете легко восстановить документ Word, Презентации PowerPoint и т. Д. Таким образом

Часть 3 : Восстановить предыдущую версию Excel, чтобы восстановить файл Excel, сохраненный поверх
Функция автосохранения не только автоматически сохраняет вашу книгу, но также позволяет вам устанавливать интервалы и другие пользовательские параметры. Это делает возможным восстановление перезаписанного файла Excel.
Шаг 1 : Перейдите в «Файл»> «Информация» и перейдите в раздел «Управление версиями».
Шаг 2 : Затем вы можете посмотреть на несколько предыдущих версий со временем. Нажмите на нужную версию, файл откроется в Excel.
Шаг 3 : Вместо «Сохранить как» вам будет предложено «Восстановить» файл, так как он временно хранится на вашем компьютере.

Часть 4 : Лучший способ восстановить предыдущую версию файла Excel
Согласно нашему тестированию, описанные выше методы не всегда успешны для восстановления старой версии файла Excel. Кроме того, функции автоматического восстановления и автосохранения по умолчанию отключены. Можно ли восстановить предыдущую версию файла Excel без встроенных функций? Apeaksoft Восстановление данных может быть ответ, который вы ищете. Его основные функции включают в себя:
- Он может восстановить предыдущую версию файлов Excel с внутренних и внешних дисков в один клик.
- Этот инструмент восстановления Excel доступен для различных ситуаций, таких как ошибка, случайное удаление, вирусная атака, внезапные сбои или форматирование.
- Он поддерживает различные форматы файлов Excel, включая XLSX, XLS, HTML и другие.
- Лучшее программное обеспечение для восстановления Excel может восстановить перезаписанный файл Excel в оригинальном формате и качестве.
- Пользователи могут просмотреть все файлы Excel и решить восстановить все из них или определенные рабочие книги.
- Это быстрее, легче и безопаснее.
- Восстановление данных совместимо с 10 / 8.1 / 8 / 7 / Vista / XP.
Скачать для WinСкачать для Mac
Как восстановить предыдущую версию файла Excel
Шаг 1 : Сканирование всего жесткого диска для поиска предыдущих версий файлов Excel
Скачайте и установите Data Recovery на свой компьютер и запустите его. Если ваш файл Excel был сохранен на внешнем диске, подключите его к компьютеру тоже. Прежде всего, перейдите в область типа данных и установите флажок в опции «Документ». Затем перейдите в область местоположений и выберите, где вы сохраните файл Excel. Восстановление данных будет работать, как только вы нажмете кнопку «Сканировать».

Шаг 2 : Просмотр файлов Excel перед восстановлением
После стандартного сканирования вы попадете на экран результатов. Нажмите «Документ» на левой боковой панели, а затем откройте папки с заголовками XLSX, XLS, HTML и т. Д., Чтобы просмотреть все старые версии файлов Excel. Более того, функция «Фильтр» на верхней ленте может быстро найти файлы Excel. Если файл Excel, который вы хотите вернуть, отсутствует в результате быстрого сканирования, нажмите кнопку «Глубокое сканирование», чтобы выполнить глубокое сканирование.

Шаг 3 : Восстановить предыдущую версию файла Excel в один клик
Выберите все нужные файлы Excel или всю папку после предварительного просмотра и нажмите кнопку «Восстановить», чтобы начать восстановление предыдущей версии файла Excel. Тогда вы можете получить к ним доступ, как обычно.

Вы также можете прочитать:
Вывод
В этом уроке мы обсудили, как восстановить файл Excel, который был сохранен. Во-первых, Microsoft ввела несколько функций в программу Excel, чтобы помочь пользователям легко вернуть старые версии, такие как Undo, AutoRecover и AutoSave. Все они имеют предварительные условия, например, Отмена доступна только тогда, когда файл Excel все еще открыт. И если вы хотите использовать AutoRecover и AutoSave, вы должны сначала настроить их. С другой стороны, мы также поделились профессиональным приложением для восстановления Excel, Apeaksoft Data Recovery. Не требует никаких настроек. Все, что вам нужно сделать, это один клик; тогда ваши книги и данные будут восстановлены на вашем компьютере. Более того, это может восстановить несохраненный файл Excel, Не стесняйтесь и теперь сделайте восстановление файла Excel.