Массив осей в автокаде
Содержание
Модуль СПДС для AutoCAD – это программа, которая позволяет оформлять архитектурно-строительные чертежи в среде AutoCAD по требованиям и нормам Системы Проектной Документации для Строительства (СПДС). Разработчиком модуля является сама компания Autodesk, пользоваться им могут все пользователи абсолютно бесплатно.
Согласно СПДС здание или сооружение в плане «расчленяется» осевыми линиями на ряд элементов. Эти линии называются координационными осями и определяют расположение основных несущих конструкций зданий и сооружений.

Кроме всего прочего, модуль СПДС для AutoCAD дает возможность построения массива прямоугольных координационных осей и массива полярных координационных осей. Также в программе есть возможность нанесения отдельных прямых и дуговых осей.

Массив координационных осей
Для создания такого массива осей нажмите кнопку «Массив координационных осей» на вкладке ленты СПДС (на рисунке отмечена цифрой 1)

В появившемся одноименном окне необходимо задать параметры массива (обратите внимание, что Горизонтальные оси и Вертикальные оси настраиваются на собственных вкладках):
- Чтобы добавить ось нажмите кнопку «Добавить», чтобы удалить – «Удалить».
- Для изменения имени оси дважды щелкните на поле «Имя» и введите значение.
- Расстояние между осями можно задать либо с помощью поля «Отступ» (необходимо ввести значение отступа каждой оси от нулевой оси), либо с помощью «Шага» (необходимо ввести расстояние между предыдущей и последующей осями).
- Точка вставки массива осей указывается на экране при включенной опции «Указать на экране».

После описания всех параметров массива осей необходимо нажать кнопку ОК и указать точку на поле чертежа.
Для отображения свойств созданного массива осей нажмите на ленте кнопку «Свойства СПДС» и выделите массив. В появившемся окне можно определить стиль массива осей, стиль текста, ввести точные координаты точки вставки и пр.

У выделенного массива осей есть «ручки» трех видов, с помощью которых его можно менять:
- Нажатие этой «ручки» вызывает окно настройки свойств массива координационных осей.
- С помощью треугольных «ручек» можно изменить длину выступов осей за пределы массива.
- С помощью этих «ручек» можно переместить оси.
Для настройки массива координационных осей в модуле СПДС для AutoCAD используются стили. Для доступа к стилям нажмите кнопку «Редактор стилей» на ленте, выберите категорию стилей «Массив координационных осей» и создайте новый стиль или отредактируйте существующий.

С помощью стиля можно настроить слой, на котором будут располагаться оси, задать размерный, текстовый стиль и определить геометрические параметры осей.
Массив полярных координационных осей
Аналогично создается и массив полярных осей. Запустите команду «Массив полярных осей» (на рисунке отмечена цифрой 2), задайте параметры для осей и укажите точку вставки.

Для редактирования созданного массива полярных осей используйте окно «Свойства СПДС» и «ручки». Для определения свойств массива необходимо настроить стиль «Массив полярных осей».
Одиночные оси
В модуле СПДС для AutoCAD есть возможность вставки одиночных обычных и полярных осей.
Для вставки координационной оси нажмите кнопку «Ось» (на рисунке отмечена цифрой 3), далее укажите точки начала и конца оси. По умолчанию оси нумеруются цифрами начиная с 1, при вставке последующей оси ее номер автоматически увеличивается на единицу.

Для редактирования осей можно использовать окно «Свойства СПДС» и «ручки».

Например, для ввода буквенного обозначения оси раскройте список «Текст маркера» и в поле «Имя оси» введите букву.
Аналогично создаются и редактируются полярные одиночные оси.

Заключение
Как вы смогли убедиться, создание координатных осей с помощью модуля СПДС AutoCAD – очень простая задача, которую разработчики приложения максимально автоматизировали. Использование доступных и удобных инструментов позволяет сократить время проектирования, избавить пользователей от рутинной работы и повысить эффективность труда.
Как с помощью модуля СПДС создать сетку осей.
В большинстве случаев строительные чертежи и проекты начинаются с расстановки осей. Модуль СПДС поможет не только создать оси, но и автоматически проставить размеры между ними.
Имеется сетка колонн, на которые необходимо нанести оси. Приступим.
1. Заходим во вкладку СПДС. Находим панель ОСИ. Выбираем Массив ортогональных осей.

Открывается диспетчер – массив осей. Справа схема массива, на которой показаны в каком направлении и от какой точки (красный квадратик) ведется расстановка осей. По желанию, точка выставляется в другом месте.
2. Начнем с буквенных осей – обычно они располагаются слева направо, или же справа налево. Зададим расстояния между осями А и Б , Б и В. В разделе Осевые размеры установим галочки Размерная цепь и Общий размер.

3. Далее переключаемся на Цифровые оси. Задаем расстояния между осями 1, 2, 3, 4. Осевые размеры выставляем, как и в буквенных осях. Нажимаем ОК.

4. Устанавливаем массив осей в положенное место. После установки массива появятся размерная цепь и общий размер, как и заказывали.

5. Теперь установим оси не массивом, а отдельно каждую. Выбираем опцию Отдельная ось. Выставляем имя оси и настройки нанесения размеров между ними. Подтверждаем выбор.

6. Указываем место расположения оси.

7. Далее просто тянем и устанавливаем оси как требуется. Размерные линии сразу отображают расстояния.

СПДС позволяет создать массив полярных осей или установить оси под определенным углом. Доступны различные настройки и корректировки с маркерами, расположением или названиями осей. Что тоже добавляет скорости и способствует упрощению в создании осевых линий. Созданные массивом оси легко разбить на отдельные элементы, используя опцию расчленить.

СПДС для Автокад 2014 (и др. версий) позволяет существенно упростить работу проектировщиков. И в этом можно легко убедиться, ознакомившись с моим бесплатным видео курсом «От идеи до печати», где я показываю, как рационально работать с SPDS для AutoCAD 2014. Что бы в этом убедиться на личной практике, давайте рассмотрим, как автоматически создать координатные оси.
Автокад СПДС модуль для создания осей.
Переходим на вкладку СПДС. Учтите, что СПДС для AutoCAD 2011 подходит для 2010 версии программы. Как уже неоднократно упоминалось, более новые версии программы, а соответственно и модули, усовершенствованы и доработаны. Поэтому, если в AutoCAD 2012 СПДС будет несколько отличатся, то имейте ввиду, что все дело в версии.
Мы будем работать с панелью «Оси». Однако, прежде чем приступать к прорисовке осей, следует определиться с размерами между ними, как по горизонтали, так и по вертикали. Причем, это можно сделать на бумаги или в любом графическом редакторе.
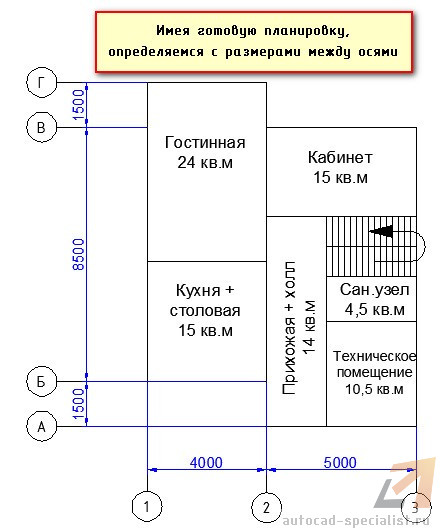
Итак, судя из приведенной выше картинки имеем следующую информацию:

Выбираем команду «Массив координатных осей».
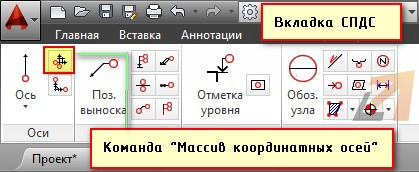
Появляется таблица, в которой необходимо указать расстояние между горизонтальными и вертикальными осями.
Выбираем первую вкладку «Горизонтальные оси». Нужно заполнить столбец «Шаг» (это и есть расстояние между нашими осями) или же столбец «Отступ», в который нужно внести расстояния от нижней левой оси. Первое значение всегда будет «0». В нашем случае, заполняем колонку «Шаг». По аналогии, вводим значения для вертикальных осей.
После того, как все данные внесены, нужно указать точку вставки на экране.
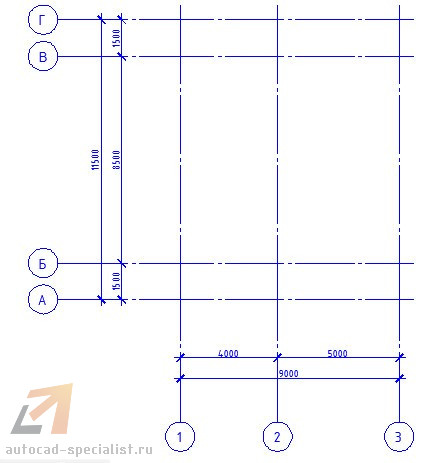
СПДС Автокад. Свойства.
Выделите оси и нажмите Ctrl+1, для быстрого вызова окна «Свойства». Здесь можно менять различные параметры, например, изменить масштаб.
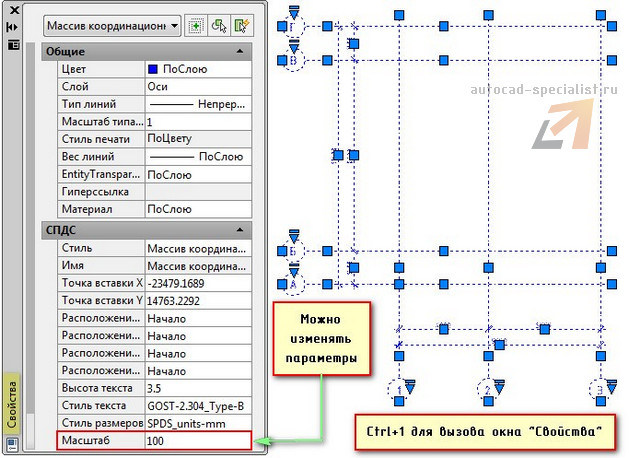
Вот, и все! Массив координатных осей создан в соответствии с ГОСТ. Можно двигаться дальше.
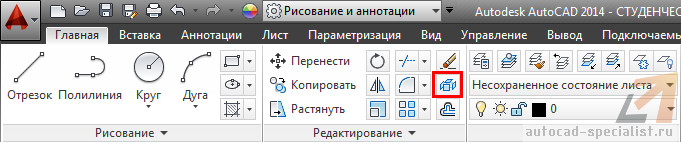
Про то, где взять и как установить СПДС на Автокад было рассказано ранее. На это у вас уйдет не более 5 минут, а сэкономленное время и нервы оправдает себя в самое ближайшее время. Напомню, что AutoCAD СПДС скачать бесплатно можно на оф. сайте Autodesk.