Модем adsl zxhn h267n
Описание: VDSL ( от англ. Very-high data rate Digital Subscriber Line, сверх высокоскоростная цифровая абонентская линия) Другими словами тот же ADSL, только скорость интернета в разы быстрее. На этом лекцию пожалуй и окончим..
Настройка интернета Byfly(байфлай) на модеме ZTE H267N:
Начало:
Итак, будем исходить из того, что модем у вас уже установлен и подключен (в случае обратном смотрим схему подключения VDSL модема и затем возвращаемся назад)
1. Подключаемся к модему сетевым кабелем, открываем любой браузер. Вписываем в командной строке 192.168.1.1 и нажимаем Enter → в появившемся окне запрашивающим имя пользователя и пароль прописываем admin , admin и жмем кнопку Login
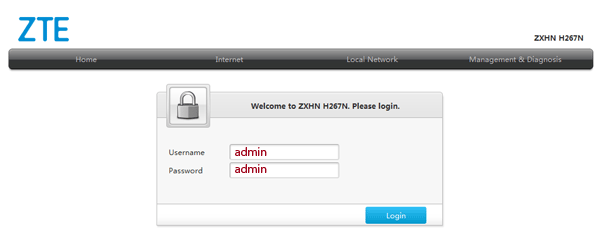
2 . Перед нами открывается меню модема следующего вида(рис. ниже) в котором нажимаем самое большое окно Wan Setting
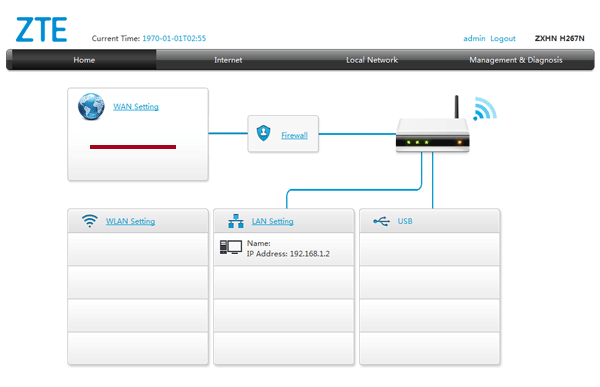
3. Затем выбираем в вертикальном меню Internet → в выпадающем меню на против Type выбираем Route → прописываем Логин и Пароль в появившихся графах Username Password → сохраняем настройки нажав Apply (картинки смотрите ниже)

В данной статье рассказывается как настроить беспроводную связь Wi-Fi на модеме ZXHN H267N.
Примечание: для того, чтобы подключиться к модему, для его последующей перенастройки, необходимо установить с ним сетевое соединение по локальнойбеспроводной сети. При настройке модема использовалась ОС Windows 7 с браузером Internet Explorer, в других браузерах может быть проблема с настройкой модема.
Шаг 1
Открываем браузер Internet Explorer, в адресной строке вводим адрес «192.168.1.1» (без кавычек).

Рисунок 1 – В браузере Internet Explorer переходим в настройки модема по адресу «192.168.1.1»
Шаг 2
Появится окно авторизации, в поле «имя пользователя» вводим «admin», в поле «пароль» вводим «admin» (без кавычек) и нажимаем кнопку «Login».

Рисунок 2 – Окно авторизации
Шаг 3
После того как Вы нажмете кнопку «Login», попадете в настройки модема. Далее Вам нужно перейти во вкладку «Local Network», далее во вкладку «WLAN». В строке из выпадающего списка «WLAN SSID Settings» Вам будет нужно выбрать подключение «WLAN SSID-1» и сделать его активным «ON», как показано на рисунках ниже. Далее в поле «SSID Name» ввести название Вашей беспроводной точки доступа, а в поле «WPA Passphrase» ввести пароль и нажать «Apply».

Рисунок 3 – Настройка режима «WiFi»

Рисунок 4 – Настройка режима «WiFi»
31 комментарий к “Настройка Wi-Fi на модеме ZXHN H267N”
Необходимо добавить, что после настроек wifi обязательно нужно перезагрузить модем, изменения вступят в силу только после перезагрузки
Здравствуйте. Сейчас попробовали настроить Wi-Fi на модеме ZXHN H267N (до этого Wi-Fi был выключен на модеме), мобильный телефон сразу подключился. Модем не перезагружали.
Здравствуйте, а что если все настройки поставлены, но все равно не работает?
Добрый вечер?не работает как именно? Не видит точку доступа или не подключается, или же подключается,но не загружаются сайты?
и не видит и не подключается , а если и увидит то не подключиться! а потом через сутки вдруг заработает , но до первой перезагрузки модема
и домашний телефон перестал определять номера к тому же
Добрый день, подскажите пожалуйста как в модеме H267N отключить BELTELECOM WI-FI
![]()
Спасибо за помощь.
Пожалуйста) Спасибо и вам, что отписали)
добрый день. Что делать? Видит точку доступа, но не загружаются сайты на всех устройствах (телефоны, планшеты и т.п). Был перехода на тарифный план «Ясно35» и смена модема.
Добрый день. Скорее всего модем не настроен в режим router, как это сделать смотрите тут https://lan1.by/1476
Настроен. На стационарном ПК (провод) интернет работает.
А вы к своей сети Wi-Fi подключаетесь? Какое у нее название?
В настройках режима роутера кнопка «Apply» (в окне активизации портов:Port Mapping-Interhet-Apply ) не активна. Почему?
А если снять галочку, например, с порта 1, не становится кнопка активной?
После включения более 4 устройства . Другие подключится не могу. В чем может быть проблема .
Заранее спасибо.
Здравствуйте. А в настройках Wi-Fi на модеме не стоит ли у вас ограничения на 4 устройства?
добрый день!
Подскажите, пожалуйста, как отключить WLAN, модем используется только по LAN.
Спасибо
Здравствуйте. Вот есть здесь инструкция по настройке Wi-Fi https://lan1.by/1490. На этом скриншоте ставьте WLAN SSID-1 в Off и нажимайте Apply.
Люди добрые, три месяца бьюсь — не могу включить на этом модеме вторую точку доступа. Хотел бы вынести всякие железки умного дома и камеры наблюдения в отдельный SSID, да вот пока не выходит. Делал так:
1. В телнете sendcmd 3 webd setconfig publicSSIDDisp y
2. В Local NetworkWLANWLAN SSID Settings: WLAN SSID-2 ON, и все настройки, как полагается
3. В Port Mapping включил на SSID-2 только Internet
4. Local NetworkLANPort Control-DHCP: SSID-2 ON
Результат: Ноутбук исправно видит второй SSID, проходит стадию авторизации, и пытается получить ответ DHCP. А DHCP, увы, не отвечает :(. В первом SSID всё ок.
Здравствуйте. Посмотрите здесь видеоинструкцию https://youtu.be/dZ2FWI1O4ms.
Спасибо за ответ. Как видно из моего сообщения, всё указанное в этом видео я сделал, и даже более того. Вторая точка доступа у меня в итоге видна, и клиенты в ней могут авторизоваться. А вот DHCP клиентам этим не отдаётся. Хотя Port-Control-DHCP настроен правильно. Задача — сделать так, чтобы клиенты второй точки получали конфигурацию от DHCP так же, как это делают клиенты первой точки. Есть идеи?
Напишите, пожалуйста, вашу задачу нам в чат https://lan1.by/chat.
Если кому потребуется — вот решение проблемы:
Вторая точка доступа бесполезна — проковыряв за сутки всю DB модема и все команды его демонов, я так и не смог заставить там нормально ходить трафик. Но зато мы можем включить себе третью точку доступа. А если надо — то и четвёртую 🙂 Для этого выходим в shell (кому везёт с прошивкой — прямо через телнет, кому не везёт, как мне — через команды CLI «enable», пароль «zte», потом «shell», и снова root/root). Далее набираем команду
# sendcmd 1 DB p WLANCfg
Ищем в ответе строки
Row No=»2″
DM name=»ViewName» val=»IGD.LD1.WLAN3″
…
нам тут важна цифра 2 — она будет использоваться далее. Вводим команды:
# sendcmd 1 DB set WLANCfg 2 Enable 1
# sendcmd 1 DB set WLANCfg 2 ESSID MyNewSSID
# sendcmd 1 DB p WLANPSK
Row No=»2″
DM name=»ViewName» val=»IGD.LD1.WLAN3.PSK1″
…
Снова строка 2, отлично, набираем:
# sendcmd 1 DB set WLANPSK 2 KeyPassphrase MyNewPassword
# sendcmd 1 DB save
# reboot
После перезагрузки модема у нас появится новая wifi-сеть «MyNewSSID» с паролем «MyNewPassword», в этой сети, как и в главной, будет работать DHCP, и маршрутизироваться интернет-трафик. В веб-админке про эту сеть ничего видно не будет.
P.S. Сорри за повторный пост — движок комментов, оказывается, не переваривает символы угловых скобок — непорядочек! Прошу админов удалить предыдущий попорченный коммент.
Спасибо за ваш комментарий. Очень полезный!
1. Kullandığınız web tarayıcısı üzerinden (Internet Explorer, Microsoft Edge, Google Chrome, Mozilla Firefox, Safari, Yandex, Opera vb.) yeni bir sekme açarak adres çubuğuna 192.168.1.1 yazın klavyeden enter’a basın.
 В
В
2. Açılan sayfada kullanıcı adı için küçük harflerle “admin” ve şifre alanına küçük harfler ile “admin” yazarak login butonuna tıklayın.

3. Açılan sayfanın üst bölümünde yer alan menülerden Internet sekmesine tıklayarak sol tarafta yer alan WAN sekmesine girin.

4. Açılan sayfada ADSL hizmeti için modem kurulumu yapacaksanız turknet_AD seçeneğine tıklayarak ekranı genişletin. XDSL Transfer Mode’un ATM olarak seçildiğinden ve ATM parametrelerinin aşağıdaki gibi gözüktüğünden emin olun, değilse aynen aşağıdakiler yapın.

5. PPP bölümündeki Username kısmına size verilen TurkNet kullanıcı adınızı, Password kısmına ise size verilen şifrenizi girin. Kullanıcı adı ve şifrenizi yazarken Türkçe karakter kullanmadığınıza emin olun. Daha sonra ayarlarınızı kaydetmek için aşağıdaki Apply butonuna tıklayın.

6. VDSL hizmeti için modem kurulumu yapacaksınız turknet_VD seçeneğine tıklayarak ekranı genişletin. XDSL Transfer Mode’un PTM olarak seçildiğinden ve PTM parametrelerinin aşağıdaki gibi gözüktüğünden emin olun, değilse aynen aşağıdakiler yapın.

7. PPP bölümündeki Username kısmına size verilen TurkNet kullanıcı adını, Password kısmına ise size verilen şifrenizi girin. Kullanıcı adı ve şifrenizi yazarken Türkçe karakter kullanmadığınıza emin olun. Daha sonra ayarlarınızı kaydetmek için aşağıdaki Apply butonuna tıklayın.

Kablosuz AДџ YapД±landД±rma
1. Modem arayüzünde üst menüde yer alan Local Network sekmesine tıklayın ve sol menüden WLAN sekmesini seçin.

2. Açılan sayfada aşağıdaki görselde yer alan Mode ayarlarını seçin.

3. Sonraki adımda WLAN SSID Setting ekranından WLAN SSID-1 seçeneğindeki on seçeneğine tıklayarak aktif duruma getirin.
Kablosuz ağınız için bir SS >Türkçe karakter kullanmadan istediğiniz adı girin. Buraya girdiğiniz ad, kablosuz cihazlarla ağınızı bulurken göreceğiniz isimdir.
Kablosuz ağınızı şifre ile korumak için ise WPA Passphrase alanına Türkçe karakter kullanmadan bir şifre girin. Ağ güvenliğiniz için büyük-küçük harf, sayı ve özel karakter kombinasyonlarını bir arada kullanın ve mümkün olduğu kadar zor bir şifre seçin.
Д°Еџlem bitince Apply butonu tД±klanarak ayarlarД±nД±zД± kaydedin.

Д°nternete baДџlandД±nД±z mД±?