Модем zte mf823d не видит компьютер
Содержание
- 1 Устраняем проблему с обнаружением модема
- 2 debian, linux, php, mongo, oracle, bash
- 3 Что нам нужно
- 4 Подготовка модема
- 5 Перевести модем в диагностический режим
- 6 Переключения модема в нормальный режим
- 7 Если капнуть глубже
- 8 Дальнейшая настройка
- 9 Метод разблокирования для ZTE MF823D
- 10 Метод разблокирования для ZTE MF823
- 11 Разблокирование онлайн

Эта неприятная ситуация знакома многим пользователям интернета, которые используют модемы от сотовых операторов для доступа во всемирную сеть. Ваш компьютер не хочет видеть устройство и отдых или плодотворная работа находятся под угрозой. Но не стоит сразу паниковать и спешить в ремонтную мастерскую или в магазин электроники. Лучше попытаться самостоятельно выявить причину неисправности и попробовать её устранить. Так что же можно предпринять обычному юзеру для обнаружения модема?
Устраняем проблему с обнаружением модема
Причин того, что компьютер или ноутбук не обнаруживает модем, несколько. Например, отказ USB-порта, старые драйверы, вирусы и так далее. И если в случае аппаратной неисправности сделать можно немногое, то при программном сбое любому пользователю вполне по силам самому устранить досадную неприятность и попасть, наконец, в интернет. Давайте вместе последовательно пройдём несколько шагов для восстановления нормальной работы модема.
Шаг 1: Проверка индикации
Почти все модемы оснащены световым индикатором на корпусе. Посмотрите, горит ли он? Вполне возможно, что в месте вашего нахождения банально отсутствует надёжное покрытие сотовой сети и поэтому модем не работает корректно и не выполняет свою главную функцию. Переместитесь в другую точку местности и проблема решится сама собой, устройство обнаружит устойчивый сигнал с базовой станции провайдера и появится доступ в интернет.
Шаг 2: Проверка USB-разъёма
Подключение модема к компьютеру обычно осуществляется через порт USB, поэтому логично предположить, что неисправен данный разъём на вашем ПК. Попробуйте воткнуть устройство в другой аналогичный порт. Если применяется удлинитель USB, то при наличии такого же кабеля, поменяйте его. Не задействуйте для модема разъёмы на лицевой панели корпуса системного блока, так как это приводит к потере питания и силы принимаемого сигнала.
Шаг 3: Обновление драйверов
Есть вероятность, что безнадёжно устарели драйверы вашего USB-модема и их нужно срочно обновить. Чтобы посмотреть состояние девайса заходим в «Диспетчер устройств» на ПК. Для примера возьмём компьютер с Виндовс 8 на борту, в остальных операционках от Майкрософт алгоритм действий будет похожим.
-
Правой кнопкой мыши совершаем клик по «Пуск» и в открывшемся контекстном меню выбираем пункт «Диспетчер устройств».


В развернувшемся перечне устройств находим свой USB-модем. Щёлкаем по этой графе ПКМ, в меню решаем «Обновить драйверы».

Сначала попробуйте осуществить автоматический поиск драйверов в интернете.


Шаг 4: Обновление конфигурации оборудования
Иногда случается, что операционная система неправильно распознаёт некоторые устройства и здесь может помочь обновление конфигурации оборудования. По аналогии с Шагом 3 открываем «Диспетчер устройств» и запускаем процесс нажатием на соответствующий значок на верней панели инструментов. Не помогло? Тогда идём дальше.
Шаг 5: Обновление операционной системы
Майкрософт часто выпускает важные обновления для Виндовс и выкладывает их для скачивания на свои серверы. Старайтесь своевременно устанавливать их, ведь новые устройства могут функционировать некорректно без свежих пакетов и даже не определяться системой. Поэтому не отключайте автоматическое обновление ОС и поддерживайте программное обеспечение в актуальном состоянии.
Шаг 6: Чистка реестра
Засоренность и переполненность реестра на компьютере могут вызвать сбои в работе оборудования, в том числе и модема. Периодически очищайте жёсткий диск от ненужного мусора. Ручное редактирование реестра доступно только очень опытным юзерам. Остальным можно порекомендовать различные программы сторонних разработчиков, например CCleaner.
Шаг 7: Проверка на вирусы
Вредоносные коды способны вызвать неполадки в работе различных устройств на компьютере. Обязательно установите антивирусное ПО и запустите сканирование ПК. В случае обнаружения вирусов помещайте их в карантин и безжалостно удаляйте. Не пренебрегайте повторением этих несложных манипуляций. И не отключайте автоматический мониторинг антивирусных программ.
Если ничего из указанных выше способов не помогает в устранении проблемы с видимостью модема, то, скорее всего, он аппаратно неисправен. Стоить ли его ремонтировать? Это решать только вам. Но учитывая постоянное пополнение модельного ряда таких девайсов, наверное, самый разумный выбор — это приобретение нового устройства с лучшими характеристиками. Заявленный производителями ресурс такого железа составляет 3 года и за это время USB-модем успевает технически и морально устареть.
Отблагодарите автора, поделитесь статьей в социальных сетях.
debian, linux, php, mongo, oracle, bash


Использованные ссылки:
Статья на 4PDA, это первое что мне попалось:
Ещё одна версия на GSMForum:
Статья на ArchWiki о том как его юзать на линуксе:
Что нам нужно
Базовая настройка производится в Windows
Нам потребуется файл с командой перевода в диагностический режим
Драйвера для интерфейсов диагностического режима
Рекомендую скачать файлы например в директорию c:zte предварительно создав её.
Подготовка модема
– красный – нет сети
– синий – найдена сеть 2G или 3G
– зелёный – найдена сеть LTE
– светодиод горит постоянно – сеть найдена
– светодиод моргает – есть подключение к сети
Перевести модем в диагностический режим
После подключения модема перейдём по следующей ссылке:
Модем ответит так:
Перейдём в c:zte. там у Вас уже должен лежать архив ZTEDrvSetup.zip, распакуем его и запустим ZTEDrvSetup.exe, далее>далее>готово, уверен сложностей не возникнет. После установки драйверов ОС сообщит нам, что найдены драйвера для нашего модема.
Для этого ПКМ на Компьютер, там Свойства, далее Диспетчер устройств. Тут мы должны увидеть следующие интерфейсы:
ZTE Proprietary USB Modem (нажмите на нём Свойства во вкладке Модем посмотрите порт, на котором доступен данный модем (например COM5), а так же Скорость порта (921600))
ZTE Diagnostics Interface (нажмите на нём Свойства и узнаем номер COM-порта (например COM4))
Переключения модема в нормальный режим

После открытия соединения с COM-портом скорее всего отобразится пустое окно терминала, либо что-то вроде этого:
Итак, принудительно включать режим модема, не запуская ZeroCD с дровами от мегафона
Ответ будет таким:
Close autorun state result(0:FAIL 1:SUCCESS):1
Запомнить и применить настройки, после чего выйти из диагностического режима
Ответ будет таким:
Close autorun state result(0:FAIL 1:SUCCESS):1
После этого модем можно выключить/включить и модем будет работать, как обычный сетевой адаптер Windows.
В Linux-е же после подключения появится устройство usb0, далее его можно через network-manager добавить в системные подключения. Рекомендую оставить режим dhcp-client, но можно и вручную указать адрес из сети 192.168.0.0/255.255.255.0 со шлюзом 192.168.0.1
Если капнуть глубже
PING 192.168.0.1 (192.168.0.1) 56(84) bytes of data.
64 bytes from 192.168.0.1: icmp_seq=1 ttl=46 time=38.5 ms
64 bytes from 192.168.0.1: icmp_seq=2 ttl=46 time=37.0 ms
64 bytes from 192.168.0.1: icmp_seq=3 ttl=46 time=36.7 ms
— 192.168.0.1 ping statistics —
3 packets transmitted, 3 received, 0% packet loss, time 2002ms
rtt min/avg/max/mdev = 36.789/37.455/38.564/0.804 ms
Как видно модем с точки зрения ОС – это некий шлюз, который сам выполняет маршрутизация в интернет, на мой взгляд это очень крутое решение.
Копаем дальше, вывод команды nmap -T5 -p0-65535 192.168.0.1 показал, что у данного хоста имеется web-сервер (что было понятно раньше) и порт telnet, очевидно, что для удалённого администрирования.
Выполнение команды ls -la / покажет нам, что это самый обыкновенный встраиваемый линукс, а благодаря утилитам df -h и du -hs / узнаём более подробно что и где занимает на флешке. То есть данный модем может быть кастомизирован под наши нужды, например установкой софта или разруливанием iptables, можно поставить nano, пользоваться crontab для выполнения каких-либо задачек, теоретически можно поставить какой-нибудь перехватчик паролей или снифер трафика и подарить кому-нибудь этот модем 😉
Дальнейшая настройка
Убедимся что web-сервер модема доступен, для этого перейдём по адресу:
Должна быть ошибка:
Access Error: Site or Page Not Found
Cannot open URL
Активируем сетевое соединение вручную:
После этого лампочка на модеме должна начать моргать голубым светодиодом (то есть включится в режим 2g или 3g). Переведём модем в режми 3g или lte:
Опять же будет сообщение вида:
Список доступных режимов:
NETWORK_auto (автоматический режим)
WCDMA_preferred (предпочитать 3G)
GSM_preferred (предпочитать 2G)
Only_GSM (только 2G)
Only_WCDMA (только 3G)
Only_LTE (только 4G)
WCDMA_AND_GSM (3G+2G)
WCDMA_AND_LTE (3G+4G)
GSM_AND_LTE (2G+4G)
Описание несложного способа,как прошить и разблокировать модем ZTE MF823D. Необходимость в этом возникает по определённым причинам. К примеру, вы приобрели модем оператора Beeline, но через какое-то время, разочаровавшись в качестве связи, решили перейти на Megafon. Здесь два выхода. Или купить модем Megafon, или убрать блокировку Beeline. Разблокирование необходимо для того, чтоб модем мог работать с SIM-картой стороннего оператора. После процедуры разблокировки можно будет пользоваться услугами любого основного оператора сотовой связи.

Метод разблокирования для ZTE MF823D
- Самый доступный вариант, как разблочить 4G-модем ZTE MF823D. Подключаем модем MF823D к компьютеру в USB-разъём без SIM-карты! В браузере откроется окно веб-интерфейса, необходимым для управления устройством. В адресной строке видим: http//:192.168.1.1 или http//:192.168.0.1, или http//:192.168.8.1.
- Следующий шаг —это перевести модем в режим портов. Делается это так. Копируем в адресную строку браузера команду:
При необходимости вставляем в команду нужную цифру. Допустим если было http//:192.168.8.1, то и в команде вписываем то же самое. Нажимаем Enter, переходим по этому адресу. Если всё сделали верно, модем переключится в режим портов, выведя в окно браузера ответ result:FACTORY:ok.
Также это можно сделать с помощью программы dc-unlocker.
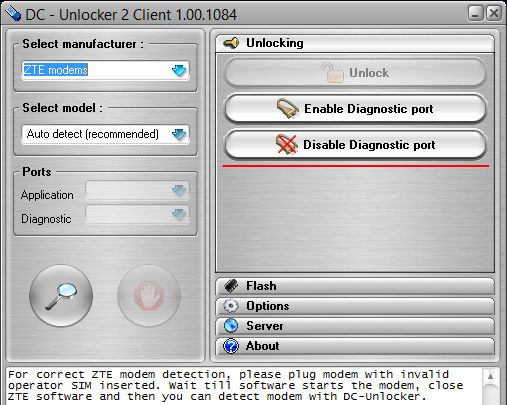
Или запустить исполняемый файл SCSI.exe, находится в прилагаемом архиве https://drive.google.com/file/d/0B_NrIMeqHIaYMUk5NjZiRExWME0/view?usp=sharing
- Далее необходимо установить в систему драйвер для портов. В загруженном вами архиве находится вложенный архив ZTEDrvSetup.zip. В нём находится нужный вам драйвер. Запустите установку, дождитесь окончания процесса и затем открывайте Диспетчер устройств любым удобным для вас способом. Если не знаете как, то зажмите одновременно клавиши Win+rи скопируйте в открывшемся поле для ввода строку mmc devmgmt.msc. Также Диспетчер устройств можно открыть через панель управления. Жмём Пуск — Панель управления — Диспетчер устройств.
- Следующим шагом будет раскрытие ветки Порты (COM и LTP) нажатием на стрелку.
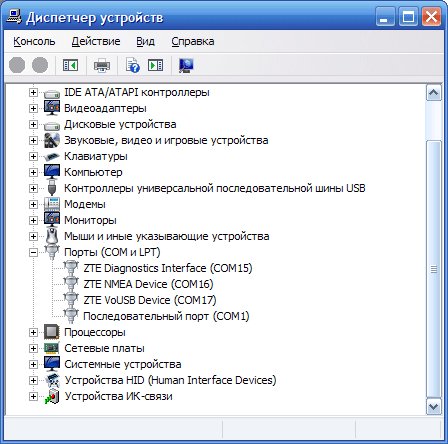
- В раскрывшейся ветви видим несколько портов. Нас интересует ZTE Diagnostics Interface. Это порт для диагностики. Необходимо запомнить его номер. Если номер больше 9, нужно выделить порт, правой кнопкой мыши вызвать контекстное меню и нажать пункт «Свойства». В открывшемся окне перейти на вкладку «Параметры порта» и нажать кнопку «Дополнительно». Появится ещё одно окно «Дополнительные параметры COM». Здесь установите номер порта, равный 9 или меньше. Важно выбрать незадействованный порт.
- Итак, всё готово. Начинаем разблокировать ZTE MF823D. Для этого из ранее скачанного архива извлекаем в корневой каталог диска «С»в предварительно созданную там папку с аналогичным названием содержимое вложенного архива qtools_win.zip. Для разблокировки ZTE MF823D потребуется запустить двойным нажатием левой кнопки мыши файл MF823_MF825_MF90+_unlock.cmd. В открывшейся программе нужно будет ввести номер диагностического СОМ-порта. Важно помнить, что вписать необходимо лишь цифры (без COM). И нажать Enter. Программа проработает и переведёт ваш уже разлоченный модем в режим сетевой карты. Для проверки работоспособности и снятия блока устройства вставьте SIM-карту стороннего оператора и подключитесь к сети. Если всё прошло успешно, то теперь вы знаете, как разлочить модем ZTE MF823D.
Ещё один способ разблокировать ZTE MF823D
Выполните пункта 1 и 2 из первой инструкции. Затем двойным кликом мыши запустите файл_DVA.cmd с именем вашего модема, находящийся в папке, которую вы создали на диске С. Дайте разрешение выполниться файлу SCSI.exe. Выбрать диагностический COM-порт в Диспетчере устройств — должен открыться автоматом и всё. Модем работает в режиме сетевой карты и разлочен.
Метод разблокирования для ZTE MF823
Разблокирование ZTE MF823 практически ничем не отличается от предыдущего девайся. Проделайте все те же действия в том же порядке, и вы получите разлоченный модем ZTE MF823.
Разблокирование онлайн
Также стоит упомянуть способы разблокирования модемов через онлайн-сервисы. Однако стоит отметить, что разблокирование там платное и не все модели модемов поддерживаются. Для того чтобы воспользоваться таким сервисом, вам будут нужны следующие данные о вашем устройстве: модель модема, IMEI и Firmware.
В этой статье описаны способы разблокирования 4G-модема ZTE MF823D. Представленные методы просты, понятны и эффективны для прошивки и разлочки модемов ZTE. Пишите в комментариях кому удалось разблокировать свой девайс, а у кого возникли проблемы. Прилагайте скрины и подробное описание.