Модем zte zxhn h208n технические характеристики
Содержание
- 1 Начало настройки роутера
- 2 Конфигурирование ZTE ZXHN H208N
- 3 Особенности настройки
- 4 Настройка в режим Router
- 5 Настройка Wi-Fi
- 6 Описание ZTE ZXHN H208N: внешний вид, комплектация
- 7 Подключение модема к линии провайдера и подготовка сетевой карты ПК
- 8 Заходим в веб-интерфейс модема
- 9 Настройка в режиме Router
- 10 Настройка в режиме Br >Если вам нужно настроить соединение в режиме моста, сделайте вот что:
- 11 Видео: настройка модема ZTE ZXHN H208N
- 12 Отзывы о модели

Компания ZTE известна пользователям в качестве производителя смартфонов, но как и многие другие китайские корпорации, выпускает также и сетевое оборудование, к классу которой относится устройство ZXHN H208N. Вследствие устарелости функциональность модема небогатая и требует настройки больше, чем новейшие девайсы. Подробностям процедуры конфигурации рассматриваемого роутера мы и хотим посвятить настоящую статью.
Начало настройки роутера
Первый этап данного процесса – подготовительный. Следуйте расписанным ниже шагам.
- Разместить роутер в подходящем месте. Руководствоваться при этом нужно такими критериями:
- Предполагаемая зона покрытия. Устройство желательно разместить в приблизительном центре области, в которой планируется использовать беспроводную сеть;
- Быстрый доступ для подключения провайдерского кабеля и соединения с компьютером;
- Отсутствие источников помех в виде металлических преград, устройств Bluetooth или беспроводной радиопериферии.
- Соединить роутер с WAN-шнуром от поставщика интернета, а затем подключить устройство к компьютеру. Нужные порты находятся на задней части корпуса девайса и отмечены для удобства пользователей.

После этого маршрутизатор следует подключить к электропитанию и включить. - Подготовить компьютер, для чего требуется установить автоматическое получение адресов TCP/IPv4.

На этом этап предподготовки окончен – приступаем к настройке.
Конфигурирование ZTE ZXHN H208N
Для доступа к утилите настройки девайса запустите интернет-обозреватель, перейдите по адресу 192.168.1.1 , и введите слово admin в обе графы аутентификационных данных. Рассматриваемый модем является достаточно старым и уже не выпускается под этой маркой, однако модель лицензирована в Беларуси под брендом «Промсвязь», поэтому и веб-интерфейс, и метод настройки идентичны указанному устройству. Режим автоматической настройки на рассматриваемом модеме отсутствует, в связи с чем доступен только ручной вариант конфигурации как соединения с интернетом, так и беспроводной сети. Разберем обе возможности поподробней.
Настройка интернета
Данное устройство поддерживает напрямую только PPPoE-соединение, для использования которого необходимо проделать следующие действия:
-
Раскройте раздел «Network», пункт «WAN Connection».


Меню «VPI/VCI» также должно быть установлено в положение «Create», а нужные значения (предоставляются провайдером) следует прописать в одноименной графе под списком.
Тип работы модема установите как «Route» — выберите этот вариант в списке.

Далее в блоке настроек PPP укажите авторизационные данные, полученные от поставщика интернет-услуг – введите их в графы «Login» и «Password».


Основная настройка интернета на этом завершена, и можно переходить к конфигурации беспроводной сети.
Настройка WI-Fi
Беспроводная сеть на рассматриваемом роутере настраивается по такому алгоритму:
-
В главном меню веб-интерфейса раскройте раздел «Network» и перейдите к пункту «WLAN».

Первым делом выберите подпункт «SSID Settings». Здесь нужно отметить пункт «Enable SSID» и задать имя сети в поле «SSID Name». Убедитесь также, что опция «Hide SSID» неактивна, иначе сторонние устройства не смогут обнаружить созданный вай-фай.


Пароль для подключения к вай-фаю задается в поле «WPA Passphrase». Минимальное число знаков равно 8, но рекомендуется использовать не меньше 12 разнородных символов из латинского алфавита. Если придумать подходящую комбинацию для вас трудно, можете воспользоваться генератор паролей на нашем сайте. Шифрование оставьте как «AES», после чего нажмите «Submit» для окончания настройки.

Конфигурация Wi-Fi завершена, и можно подключаться к беспроводной сети.
Настройка IPTV
Данные роутеры часто используются для подключения приставок интернет-телевидения и кабельного ТВ. Для обоих типов понадобится создать отдельное подключение – следуйте такому порядку действий:
-
Откройте последовательно разделы «Network» — «WAN» — «WAN Connection». Выберите опцию «Create WAN Connection».

Далее потребуется выбрать один из шаблонов – задействуйте «PVC1». Особенности роутера требуют ввода данных VPI/VCI, а также выбора режима работы. Как правило, для IPTV значения VPI/VCI равняются 1/34, а режим работы в любом случае следует установить как «Bridge Connection». Закончив с этим, нажимайте «Create».


Выберите в выпадающем перечне созданное ранее соединение «PVC1». Отметьте под ним один из свободных портов и жмите «Submit» для применения параметров.

После данной манипуляции приставку интернет-телевидения или кабель следует подсоединять к выбранному порту – в противном случае IPTV работать не будет.
Заключение
Как видим, настроить модем ZTE ZXHN H208N довольно просто. Несмотря на отсутствие многих дополнительных функций, это решение остаётся надежным и доступным для всех категорий пользователей.
Отблагодарите автора, поделитесь статьей в социальных сетях.
Устройство ZXV10 H208L (ZTE ZXHN H208N) сочетает в себе функции ADSL модема, wifi точки доступа, клиента SIP телефонии, а также маршрутизатора. Модем имеет один внешний порт — WAN (Wide Area Network) и четыре внутренних — LAN (Local Area Network). WAN используется чтобы присоединить сетевой интернет кабель к модему. LAN порты обеспечивают подключение различных устройств (ПК, ноутбуков) к внутренней сети. Настройка модема осуществляется через Веб-интерфейс. Для доступа к нему необходим браузер, например Google Chrome.

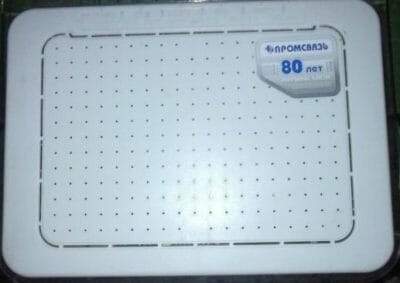
Особенности настройки
Настроить можем можно следующим образом: в режиме Bridge (Интернет будет подключен только к одному компьютеру), в режиме Router или осуществить открытие портов.
В режиме Router подключение к Интернету осуществляется непосредственно через модем. Плюсом работы модема в этом режиме является возможность одновременного использования Интернета различными устройствами (планшет, смартфон ПК и прочее). Для настройки wifi необходимо предварительно наладить режим Router.
Настройка wifi на модемах byfly, в большинстве случаев, является простым процессом, не требует специальных знаний и навыков. Обратите внимание, что перед настройкой wifi на модемах byfly, следует выполнить следующие операции.
- Нужно установить модель вашего модема (ZXV10 H208L или ZTE ZXHN H208N).
- Проверьте подсоединен ли модем к персональному компьютеру или ноутбуку через сетевой кабель.
- Убедитесь в рабочем соединении при подключении к Интернету через сетевой кабель.
- Настройте wifi на модеме byfly в соответствии с инструкцией.
Настройка в режим Router
Устройство ZXV10 H208L (ZTE ZXHN H208N) изначально находится в режиме Bridge, то есть доступ к Интернету есть только с одного ПК, для перехода в Router нужно придерживаться инструкции, рассмотренной ниже.
Запустите браузер, желательно Internet Explorer, пропишите параметры роутера — 192.168.1.1

Открываем браузер, вводим в адресной строке http://192.168.1.1
Откроется новая вкладка. Укажите в поле Username значение admin, в поле Password значение admin. Нажмите кнопку «Login».
Осуществите переход в меню Network Interface/Network.

Следом заполните Connection name, необходимо выбрать опцию PVC0, а в случае ее отсутствия –Byfly.
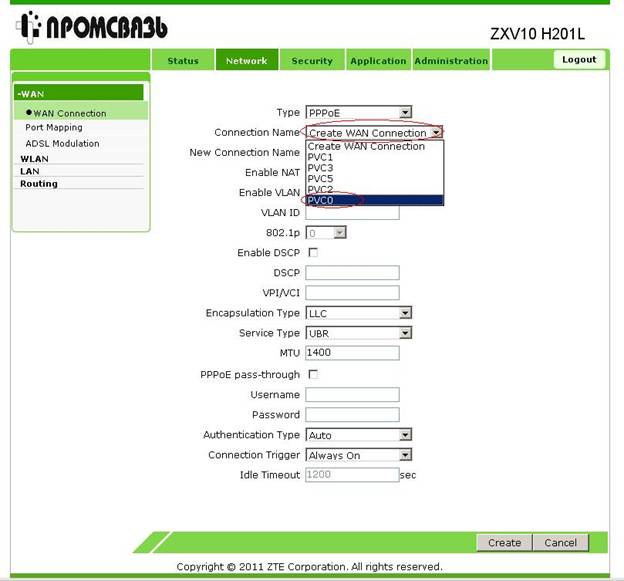
Необходимо удалить Br />
Появится новая вкладка. Задайте в поле New Connection Name название вашего подключения, к примеру, PVC0. Далее перейдите к полю VPI/VCI, где следует указать 0/33. Пропишите информацию с вашего договора в соответствующие поля Username и Password, нажмите кнопку «Create».

Если подключение к Интернету отсутствует, стоит проверить корректность информации Username и Password.
Настройка Wi-Fi
Для осуществления настройки Wi-Fi на устройстве ZXV10 H208L или ZTE ZXHN H208N необходимо нажать и около 20 секунд удерживать кнопку «Wlan», после этого должен замигать соответствующий индикатор. Выполняем вход в настройки роутера как было указано выше.
Перейдите во вкладку Network Interface.

Перейдите в Network.

Выберите вкладку WLAN.

Выберите Multi-SSID. В поле SSID Name задайте новое значение. Нажмите кнопку Submit.

Перейдите во вкладку Security, в поле WPA Passphrase введите новый пароль для вашей беспроводной сети, его длина должна быть от 8 символов. В дальнейшем, при подключении устройства к Wi-Fi сети, следует указывать созданный в поле WPA Passphrase пароль. Советуем установить следующие значения — в поле WPA Encription Algorithm: AES и Authention Type: WPA2-PSK.

Нажмите кнопку Submit. Настройка беспроводного Интернета на модеме ZXV10 H208L (ZTE ZXHN H208N) окончена, теперь можно осуществлять подключение любых устройств к созданной сети.

Модель ZTE ZXHN H208N — универсальное устройство. Оно может работать как модем ADSL, точка доступа «Вай-Фай», а также как маршрутизатор или клиент SIP-телефонии. Как на нём настроить интернет и поставить пароль на точку «Вай-Фай»?
Описание ZTE ZXHN H208N: внешний вид, комплектация
ZTE ZXHN H208N имеет несколько светодиодов на лицевой панеле. Каждый из них отвечает за работу определённой функции или выхода модема. К счастью пользователей, все они подписаны.

На передней панеле расположены все индикаторы состояния кнопок и функций
Сзади на модеме несколько разъёмов и кнопок:
- DSL — для интернета;
- Phone — для подключения SIP-телефонии;
- 4 LAN-порта — для подключения устройств в доме (ПК, телевизор, принтер и т. д.);
- выход для адаптера питания;
- 4 кнопки: WPS (быстрое подключение устройств к «Вай-Фаю» без пароля), WLAN (включение/отключение беспроводной сети), Reset (сброс настроек до заводских), On/Off (включение/отключение модема).
На одной из боковых панелей находится выход USB. К нему можно подключать флешки и модемы USB.
В комплектацию входит также адаптер питания, руководство по настройке, 2 кабеля (телефонный и сетевой для соединения с устройствами в доме).
Таблица: технические характеристики
| Тип | DSL/IMS-модем |
| LAN-порты | 4 |
| WAN-порты | Нет |
| Порты RJ-11 | 2, 1 — для подключения в телефонную линию, 2 — для подключения телефонного аппарата |
| Порты USB | 1 |
| Наличие Wi-Fi | Да |
| Антенна Wi-Fi | Внутренняя |
| Блок питания | 12 В, 1 А |
Подключение модема к линии провайдера и подготовка сетевой карты ПК
Кабель, который идёт у вас от сплиттера (небольшая коробочка, которая разъединяет сигнал для телефона и интернета), подключите к серому выходу DSL (крайний слева). Жёлтым проводом из комплекта соедините модем с компьютером. Один конец вставляем в один из первых трёх жёлтых портов — номер 4 предназначен для IPTV, а второй — в порт сетевой карты на ПК (он будет такой же формы, как и гнёзда на модеме).
Подключите также модем к электрической сети с помощью крайнего правого круглого выхода

В порт DSL вставьте кабель провайдера
Теперь приступим к настройке сетевой карты компьютера на «Виндовс»:
- Нажмите на «Виндовс» и R. В строчку введите ncpa.cpl и кликните по ОК.
- Выберите сетевое подключение по локальной сети либо Ethernet правой клавишей мышки — щёлкните по «Свойства».
- Перейдите в новом окне в свойства протокола IPv4.
- Задайте автоматическое получение данных от модема. Сохраните изменения.
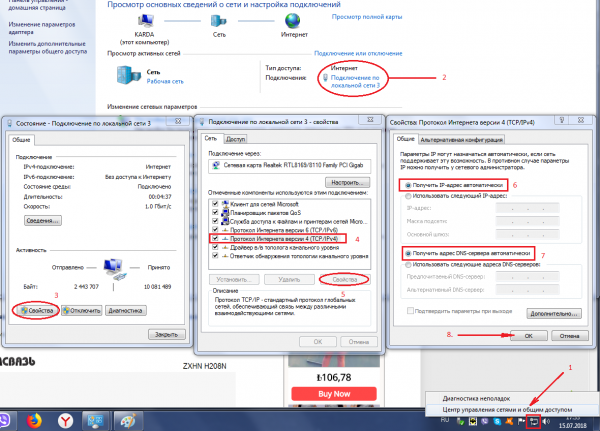
Укажите автоматическое получение IP и DNS в настройках протокола
Заходим в веб-интерфейс модема
Берём классический браузер «Виндовс» Internet Explorer. В верхней строчке для адресов пишем или вставляем код 192.168.1.1 и щёлкаем по Enter — окажетесь на странице для входа. Изначально на модеме стоит слово admin в качестве и логина, и пароля. Пишем это слово в двух строчках и кликаем по Login.
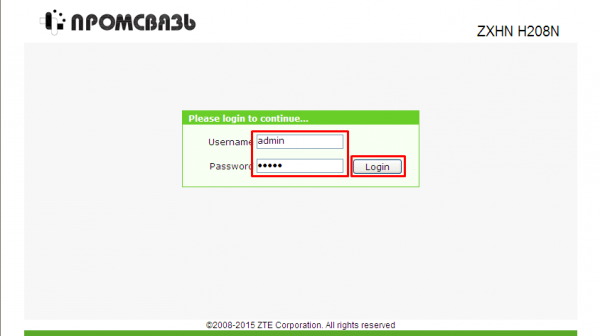
Войдите в веб-оболочку с настройками
Настройка в режиме Router
Как настроить модем ZTE в режиме роутера (чтобы тот раздавал интернет на несколько устройств, а не на одно — как в режиме моста), рассмотрим на примере интерфейса, который предлагает провайдер «Промсвязь»:
- Раскрываем в столбце слева пункт Network, а затем WAN и WAN Connection.
- В самом первом меню ставим значение PVC0. То же самое делаем и для второго выпадающего меню.
- В параметре Type ставим режим Route.
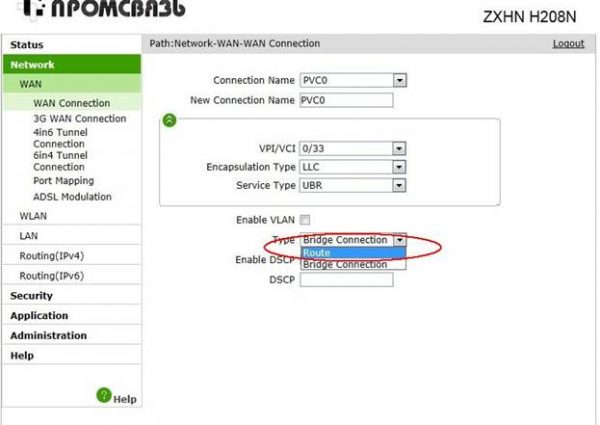
Выберите режим роутера
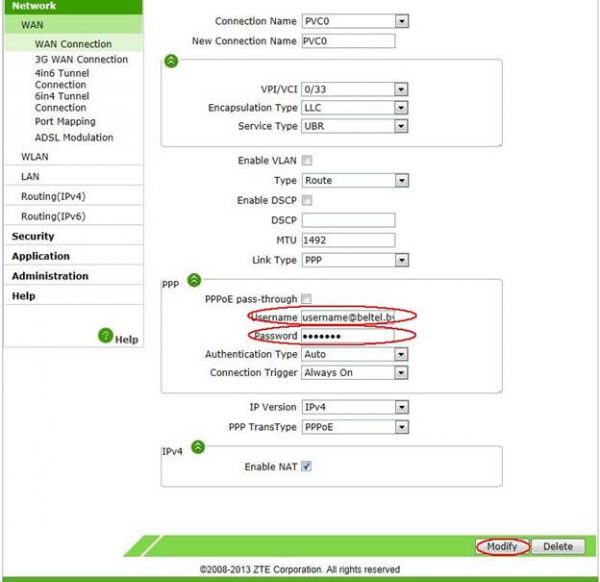
Напишите данные для входа в сеть провайдера из договора
Настройка в режиме Br >Если вам нужно настроить соединение в режиме моста, сделайте вот что:
- Перейдите в пункт Network, а дальше в WAN Connection.
- В первом меню укажите значение Create WAN. Во втором меню оставьте PVC0.
- В VPI/VCI поставьте числа 0/33.
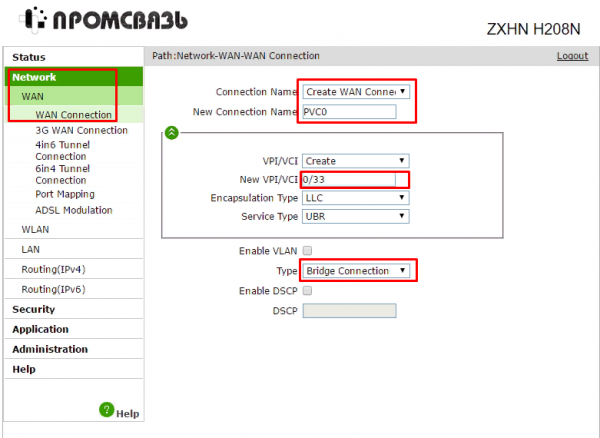
Создайте новый WAN Connection с помощью первого меню
Отметьте галочками три пункта
-
В разделе Network кликаем по второму пункту WLAN. Переходим в SS >
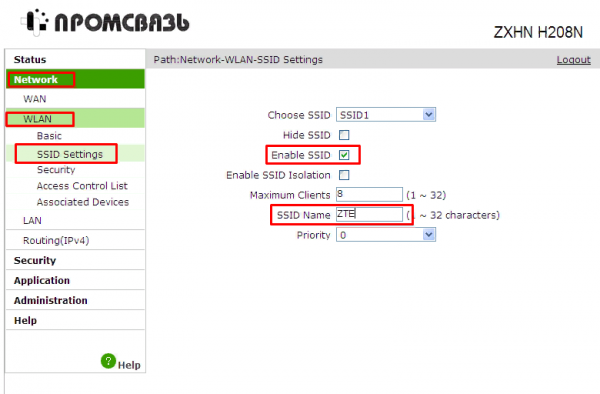
Напишите название для своей сети
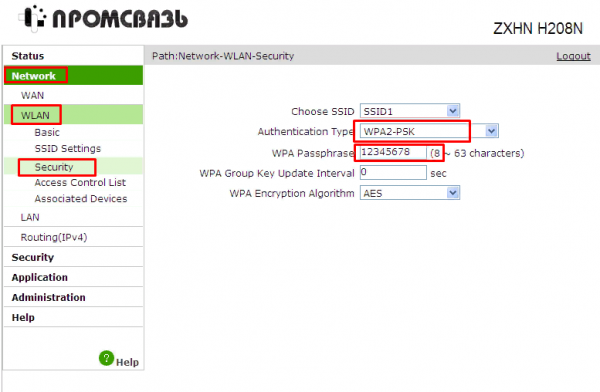
Придумайте сложный пароль на Wi-Fi
Видео: настройка модема ZTE ZXHN H208N
Отзывы о модели
ДОСТОИНСТВА: Конструкция, надёжность, функционал НЕДОСТАТКИ: Настройку wi-fi могли сделать и получше. DSL устройство «поднимает» неспешно, но линию держит хорошо. Настройка в роутер не вызвала никаких трудностей. Wi-Fi также вполне удовлетворительный — через пару стен и на 2–3 устройства ZTE ZXHN H208N стабильно его раздаёт. Основная предосторожность при работе с модемом — во время грозы его нужно отключать не только от электрической сети, но и от телефонной линии! Если этого не сделать, когда тучи развеются, вы можете обнаружить, что модем не «видит» DSL, а то и вовсе не подаёт признаков жизни. Как это случилось у нас, кстати… :(( И второй важный нюанс — конструкция и специфика работы ZTE ZXHN H208N, как, в принципе, и всех модемов с поддержкой IMS, предусматривает регулярное _автоматическое_ обновление прошивки. Так что если у вас «зависли» интернет и ZALA, а подойдя к модему вы видите, что на нём синхронно моргают лампочки — три справа, две слева, если склероз не изменяет, на трогайте кнопку питания, дайте девайсу «проморгаться»! В противном случае, рискуете остаться без вышеупомянутых услуг до тех пор, пока не явится мастер и не прошьёт модем вручную… :((
Бартимеус
https://otzovik.com/review_6109583.html
ДОСТОИНСТВА: Компактный, работоспособный. НЕДОСТАТКИ: подключение через телефон, мало информации в интернете Не самый привычный дизайн, но практичный. Антенна не повредится и передача сигнала не теряется в квартире. В соседние квартиры достаёт и работает хорошо. Вот так день за днём и уже больше года работает круглосуточно. Нареканий нет. Поглядим, что в будущем, а пока желания сменить его нет. Пыль:) Собирается на горизонтальных поверхностях.
LEXby
https://otzovik.com/review_2575790.html
Данная модель меня вполне устраивает. Интернет быстрый достаточно, косяков пока что за месяц использования не замечено. Я, конечно, не специалист, но вроде как хороший такой роутер.
Tasha19
https://otzovik.com/review_3846496.html
Устройство ZTE ZXHN H208N можно настроить в веб-оболочке в браузере Internet Explorer — в режиме моста или роутера. После настройки интернета поставьте на сеть «Вай-Фай» длинный сложный пароль, чтобы обезопасить свою сеть от потери трафика — никто не сможет войти в вашу точку доступа и тратить ваш оплаченный интернет.